Build Overviews and Seamlines, Calculate Cell Size Ranges, Color Balance Mosaic Dataset Tools
Build Overviews
How to Build Overviews Tool in Arc Toolbox ArcMap ArcGIS?? |
| Build Overviews |
Path
to access the tool
:
Build
Overviews Tool, Mosaic Dataset Toolset, Raster Box, Data
Management Tools Toolbox
Build Overviews
Defines and generates
overviews on a mosaic dataset.
1.
Mosaic Dataset
The mosaic dataset where
you want to build overviews.
2.
Query Definition (optional)
An SQL statement to
select specific rasters within the mosaic dataset. The selected rasters will
have their overview built.
3.
Define Missing Overview Tiles (optional)
Identify where overviews
are needed and define them.
- Checked—Automatically identify where overviews are needed and
define them. This is the default.
- Unchecked—Do not define new overviews.
4.
Generate Overviews (optional)
Generate all overviews
that need to be created or re-created. This includes missing overviews and
stale overviews.
- Checked—Generate all overviews, including those that already
exist. This is the default.
- Unchecked—Generate only the overviews that have been defined but
not yet generated.
5.
Generate Missing Overview Images Only (optional)
Use if overviews have
been defined but not generated.
- Checked—Overviews that have been defined but not generated will be
generated. This is the default.
- Unchecked—Overviews that have been defined but not generated will
not be generated.
6.
Regenerate Stale Overview Images Only (optional)
Overviews become stale
when you change the underlying raster datasets or modify their properties.
- Checked—Identify and regenerate stale overviews. This is the
default.
- Unchecked—Do not regenerate stale overviews.
Build Seamlines
How to Build Seamlines Tool in Arc Toolbox ArcMap ArcGIS??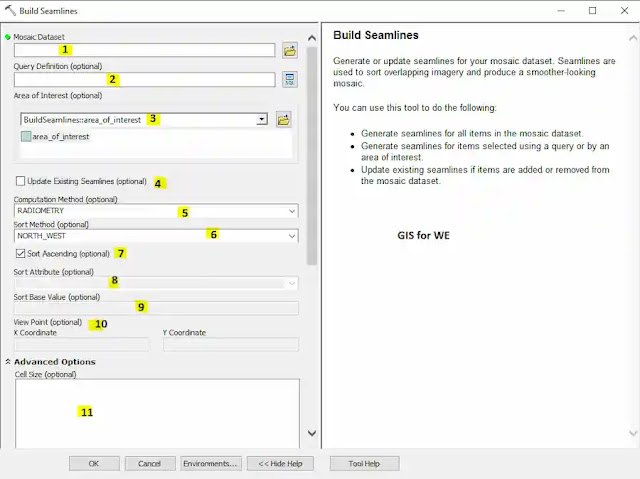 |
| Build Seamlines |
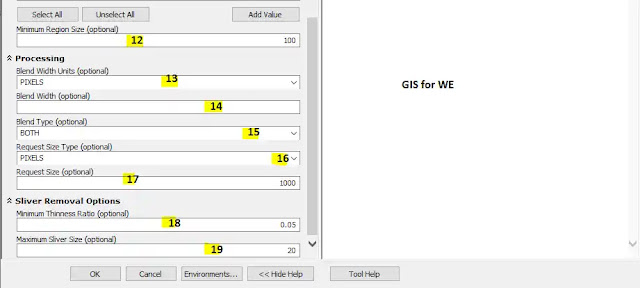 |
| Build Seamlines |
Path
to access the tool
:
Build
Seamlines Tool, Mosaic Dataset Toolset, Raster Box, Data
Management Tools Toolbox
Build Seamlines
Generate or update
seamlines for your mosaic dataset. Seamlines are used to sort overlapping
imagery and produce a smoother-looking mosaic.
You can use this tool to
do the following:
- Generate seamlines for all items in the mosaic dataset.
- Generate seamlines for items selected using a query or by an area
of interest.
- Update existing seamlines if items are added or removed from the
mosaic dataset.
1.
Mosaic Dataset
Select the mosaic
dataset on which to build seamlines.
2.
Query Definition (optional)
SQL expression to build
seamlines on specific raster datasets within the mosaic dataset.
3.
Area of Interest (optional)
Build seamlines on all
the rasters that intersect this polygon. To specify an area of interest, browse
to a feature class, or create a polygon graphic on the display.
4.
Update Existing Seamlines (optional)
Computation Method
(optional)
Choose how to build seamlines.
- GEOMETRY—Generate seamlines for overlapping areas based on the intersection
of footprints. Areas with no overlapping imagery will merge the footprints. This
is the default.
- RADIOMETRY—Generate seamlines based on the spectral patterns of features
within the imagery.
- COPY_FOOTPRINT—Generate seamlines directly from the footprints.
- COPY_TO_SIBLING—Apply the seamlines from another mosaic dataset. The mosaic
datasets have to be in the same group. For example, the extent of the
panchromatic band does not always match the extent of the multispectral band.
This option makes sure they share the same seamline.
- EDGE_DETECTION—Generate seamlines over intersecting areas based on the edges
of features in the area.
- VORONOI—Generate seamlines using the area Voronoi diagram.
- DISPARITY—Generate
seamlines based on the disparity images of stereo pairs.
This method can avoid seamlines cutting through buildings.
The Sort Method parameter applies to each computation method.
Sort
Method (optional)
Set a rule to determine which raster will be used to generate seamlines when
images overlap.
- NORTH_WEST— Select the raster datasets that have center points closest to
the northwest corner of the boundary. This is the default.
- CLOSEST_TO_VIEWPOINT— Select raster datasets based on a user-defined
location and a nadir location for the raster datasets using the Viewpoint tool.
- BY_ATTRIBUTE— Select raster datasets based on an attribute from the
footprint attribute table. Commonly used attributes include acquisition date,
cloud cover, or viewing angle.
Sort
Ascending (optional)
Sort the raster datasets in ascending or descending order.
- Checked—Sort the rasters in ascending order. This is the default.
- Unchecked—Sort the rasters in descending order.
Sort
Attribute (optional)
Order the raster datasets based on this field when the sort method is By
Attribute. The default attribute is ObjectID.
Sort
Base Value (optional)
Sort the rasters by their difference between this value and their value in
the Sort Attribute parameter.
View Point
(optional)
Set the coordinate location to use when Sort Method is Closest to
viewpoint.
Cell Size (optional)
Generate seamlines for raster datasets that fall within the following range
of spatial resolutions.
You can leave this parameter empty and the tool will automatically create
seamlines at the appropriate levels.
The units for this parameter are the same as the spatial reference of the
input mosaic dataset.
Minimum Region Size
(optional)
Specify the minimum region size, in pixel units. Any polygons smaller than
this specified threshold will be removed in the seamline result. The default is
100 pixels.
This parameter value should be smaller than the sliver area, which is defined
as (Maximum Sliver Size) * (Maximum Sliver Size).
Blend Width Units
(optional)
Specify the unit of measurement for blend width.
- PIXELS—Measure using the number of pixels. This is the default.
- GROUND_UNITS—Measure using the same units as the mosaic dataset.
Blend Width
(optional)
Blending (feathering) occurs along a seamline between pixels where there are
overlapping rasters. The blend width defines how many pixels will be
blended.
If the blend width value is 10, and you use BOTH as the blend type, then 5
pixels will be blended on the inside and outside of the seamline. If the value
is 10, and the blend type is INSIDE, then 10 pixels will be blended on the
inside of the seamline.
Blend Type
(optional)
Determine how to blend one image into another, over the seamlines. Options
are to blend inside the seamlines, outside the seamlines, or both inside and
outside.
- BOTH— Blend using pixels on either side of the seamlines. For example, if
the Blend Width is 10 pixels, then five pixels will be blended on the inside and
outside of the seamline. This is the default.
- INSIDE—Blend inside of the seamline.
- OUTSIDE—Blend outside of the seamline.
Request Size Type
(optional)
Set the units for the Request Size.
- PIXELS—Modify the request size based on the pixel size.This is the default
option and resamples the closest image based on the raster pixel size.
- PIXELSIZE_FACTOR—Modify the request size by specifying a scaling factor.
This option resamples the closest image by multiplying the raster pixel size
(from cell size level table) with the pixel size factor.
Request Size
(optional)
Specify the number of columns and rows for resampling. The maximum value is
5,000. Increase or decrease this value based on the complexity of your raster
data. Greater image resolution provides more detail in the raster dataset but
also increases the processing time.
Minimum Thinness Ratio
(optional)
Define how thin a polygon can be, before it is considered a sliver. This is
based on a scale from 0 to 1.0, where a value of 0.0 represents a polygon that
is almost a straight line, and a value of 1.0 represents a polygon that is a
circle.
Slivers are removed when building seamlines.
Maximum Sliver Size
(optional)
Specify the maximum size a polygon can be to still be considered a sliver.
This parameter is specified in pixels and is based on the Request Size, not the
spatial resolution of the source raster. Any polygon that is less than the
square of this value is considered a sliver. Any regions that are less than
(Maximum Sliver Size)2 are considered slivers.
Update seamlines that are affected by the addition or deletion of mosaic
dataset items. This option is enabled only if seamlines were generated
previously and it will use the existing sort method and sort order to generate
seamlines.
- Unchecked—Regenerates seamlines for all items and ignores existing
seamlines, if any. This is the default.
- Checked—Only update items without seamlines. If any new items overlap with
the previously created seamlines, the existing seamlines may be affected.
This parameter is disabled if seamlines do not exist.
5.
Computation Method (optional)
Choose how to build seamlines.
- GEOMETRY—Generate seamlines for overlapping areas based on the intersection
of footprints. Areas with no overlapping imagery will merge the footprints. This
is the default.
- RADIOMETRY—Generate seamlines based on the spectral patterns of features
within the imagery.
- COPY_FOOTPRINT—Generate seamlines directly from the footprints.
- COPY_TO_SIBLING—Apply the seamlines from another mosaic dataset. The mosaic
datasets have to be in the same group. For example, the extent of the
panchromatic band does not always match the extent of the multispectral band.
This option makes sure they share the same seamline.
- EDGE_DETECTION—Generate seamlines over intersecting areas based on the edges
of features in the area.
- VORONOI—Generate seamlines using the area Voronoi diagram.
- DISPARITY—Generate seamlines based on the disparity images of stereo pairs.
This method can avoid seamlines cutting through buildings.
The Sort Method parameter applies to each computation method.
Sort
Method (optional)
Set a rule to determine which raster will be used to generate seamlines when
images overlap.
- NORTH_WEST— Select the raster datasets that have center points closest to
the northwest corner of the boundary. This is the default.
- CLOSEST_TO_VIEWPOINT— Select raster datasets based on a user-defined
location and a nadir location for the raster datasets using the Viewpoint tool.
- BY_ATTRIBUTE— Select raster datasets based on an attribute from the
footprint attribute table. Commonly used attributes include acquisition date,
cloud cover, or viewing angle.
Sort
Ascending (optional)
Sort the raster datasets in ascending or descending order.
- Checked—Sort the rasters in ascending order. This is the default.
- Unchecked—Sort the rasters in descending order.
Sort
Attribute (optional)
Order the raster datasets based on this field when the sort method is By
Attribute. The default attribute is ObjectID.
Sort
Base Value (optional)
Sort the rasters by their difference between this value and their value in
the Sort Attribute parameter.
View Point
(optional)
Set the coordinate location to use when Sort Method is Closest to
viewpoint.
Cell Size (optional)
Generate seamlines for raster datasets that fall within the following range
of spatial resolutions.
You can leave this parameter empty and the tool will automatically create
seamlines at the appropriate levels.
The units for this parameter are the same as the spatial reference of the
input mosaic dataset.
Minimum Region Size
(optional)
Specify the minimum region size, in pixel units. Any polygons smaller than
this specified threshold will be removed in the seamline result. The default is
100 pixels.
This parameter value should be smaller than the sliver area, which is defined
as (Maximum Sliver Size) * (Maximum Sliver Size).
Blend Width Units
(optional)
Specify the unit of measurement for blend width.
- PIXELS—Measure using the number of pixels. This is the default.
- GROUND_UNITS—Measure using the same units as the mosaic dataset.
Blend Width
(optional)
Blending (feathering) occurs along a seamline between pixels where there are
overlapping rasters. The blend width defines how many pixels will be
blended.
If the blend width value is 10, and you use BOTH as the blend type, then 5
pixels will be blended on the inside and outside of the seamline. If the value
is 10, and the blend type is INSIDE, then 10 pixels will be blended on the
inside of the seamline.
Blend Type
(optional)
Determine how to blend one image into another, over the seamlines. Options
are to blend inside the seamlines, outside the seamlines, or both inside and
outside.
- BOTH— Blend using pixels on either side of the seamlines. For example, if
the Blend Width is 10 pixels, then five pixels will be blended on the inside and
outside of the seamline. This is the default.
- INSIDE—Blend inside of the seamline.
- OUTSIDE—Blend outside of the seamline.
Request Size Type
(optional)
Set the units for the Request Size.
- PIXELS—Modify the request size based on the pixel size.This is the default
option and resamples the closest image based on the raster pixel size.
- PIXELSIZE_FACTOR—Modify the request size by specifying a scaling factor.
This option resamples the closest image by multiplying the raster pixel size
(from cell size level table) with the pixel size factor.
Request Size
(optional)
Specify the number of columns and rows for resampling. The maximum value is
5,000. Increase or decrease this value based on the complexity of your raster
data. Greater image resolution provides more detail in the raster dataset but
also increases the processing time.
Minimum Thinness Ratio
(optional)
Define how thin a polygon can be, before it is considered a sliver. This is
based on a scale from 0 to 1.0, where a value of 0.0 represents a polygon that
is almost a straight line, and a value of 1.0 represents a polygon that is a
circle.
Slivers are removed when building seamlines.
Maximum Sliver Size
(optional)
Specify the maximum size a polygon can be to still be considered a sliver.
This parameter is specified in pixels and is based on the Request Size, not the
spatial resolution of the source raster. Any polygon that is less than the
square of this value is considered a sliver. Any regions that are less than
(Maximum Sliver Size)2 are considered slivers.
6.
Sort Method (optional)
Set a rule to determine which raster will be used to generate seamlines when
images overlap.
- NORTH_WEST— Select the raster datasets that have center points closest to
the northwest corner of the boundary. This is the default.
- CLOSEST_TO_VIEWPOINT— Select raster datasets based on a user-defined
location and a nadir location for the raster datasets using the Viewpoint tool.
- BY_ATTRIBUTE— Select raster datasets based on an attribute from the
footprint attribute table. Commonly used attributes include acquisition date,
cloud cover, or viewing angle.
Sort
Ascending (optional)
Sort the raster datasets in ascending or descending order.
- Checked—Sort the rasters in ascending order. This is the default.
- Unchecked—Sort the rasters in descending order.
Sort
Attribute (optional)
Order the raster datasets based on this field when the sort method is By
Attribute. The default attribute is ObjectID.
Sort
Base Value (optional)
Sort the rasters by their difference between this value and their value in
the Sort Attribute parameter.
View Point
(optional)
Set the coordinate location to use when Sort Method is Closest to
viewpoint.
Cell Size (optional)
Generate seamlines for raster datasets that fall within the following range
of spatial resolutions.
You can leave this parameter empty and the tool will automatically create
seamlines at the appropriate levels.
The units for this parameter are the same as the spatial reference of the
input mosaic dataset.
Minimum Region Size
(optional)
Specify the minimum region size, in pixel units. Any polygons smaller than
this specified threshold will be removed in the seamline result. The default is
100 pixels.
This parameter value should be smaller than the sliver area, which is defined
as (Maximum Sliver Size) * (Maximum Sliver Size).
Blend Width Units
(optional)
Specify the unit of measurement for blend width.
- PIXELS—Measure using the number of pixels. This is the default.
- GROUND_UNITS—Measure using the same units as the mosaic dataset.
Blend Width
(optional)
Blending (feathering) occurs along a seamline between pixels where there are
overlapping rasters. The blend width defines how many pixels will be
blended.
If the blend width value is 10, and you use BOTH as the blend type, then 5
pixels will be blended on the inside
and outside of the seamline. If the value
is 10, and the blend type is INSIDE, then 10 pixels will be blended on the
inside of the seamline.
Blend Type
(optional)
Determine how to blend one image into another, over the seamlines. Options
are to blend inside the seamlines, outside the seamlines, or both inside and
outside.
- BOTH— Blend using pixels on either side of the seamlines. For example, if
the Blend Width is 10 pixels, then five pixels will be blended on the inside and
outside of the seamline. This is the default.
- INSIDE—Blend inside of the seamline.
- OUTSIDE—Blend outside of the seamline.
Request Size Type
(optional)
Set the units for the Request Size.
- PIXELS—Modify the request size based on the pixel size.This is the default
option and resamples the closest image based on the raster pixel size.
- PIXELSIZE_FACTOR—Modify the request size by specifying a scaling factor.
This option resamples the closest image by multiplying the raster pixel size
(from cell size level table) with the pixel size factor.
Request Size
(optional)
Specify the number of columns and rows for resampling. The maximum value is
5,000. Increase or decrease this value based on the complexity of your raster
data. Greater image resolution provides more detail in the raster dataset but
also increases the processing time.
Minimum Thinness Ratio
(optional)
Define how thin a polygon can be, before it is considered a sliver. This is
based on a scale from 0 to 1.0, where a value of 0.0 represents a polygon that
is almost a straight line, and a value of 1.0 represents a polygon that is a
circle.
Slivers are removed when building seamlines.
Maximum Sliver Size
(optional)
Specify the maximum size a polygon can be to still be considered a sliver.
This parameter is specified in pixels and is based on the Request Size, not the
spatial resolution of the source raster. Any polygon that is less than the
square of this value is considered a sliver. Any regions that are less than
(Maximum Sliver Size)2 are considered slivers.
7.
Sort Ascending (optional)
Sort the raster datasets
in ascending or descending order.
- Checked—Sort the rasters in ascending order. This is the default.
- Unchecked—Sort the rasters in descending order.
8.
Sort Attribute (optional)
Order the raster
datasets based on this field when the sort method is By Attribute. The default
attribute is ObjectID.
9.
Sort Base Value (optional)
Sort the rasters by
their difference between this value and their value in the Sort Attribute
parameter.
10.
View Point (optional)
Set the coordinate
location to use when Sort Method is Closest to viewpoint.
11.
Cell Size (optional)
Generate seamlines for
raster datasets that fall within the following range of spatial resolutions.
You can leave this
parameter empty and the tool will automatically create seamlines at the
appropriate levels.
The units for this
parameter are the same as the spatial reference of the input mosaic dataset.
12.
Minimum Region Size (optional)
Specify the minimum region size, in pixel units. Any polygons smaller than
this specified threshold will be removed in the seamline result. The default is
100 pixels.
This parameter value should be smaller than the sliver area, which is defined
as (Maximum Sliver Size) * (Maximum Sliver Size).
13.
Blend Width Units (optional)
Specify the unit of
measurement for blend width.
- PIXELS—Measure using the number of pixels. This is the default.
- GROUND_UNITS—Measure using the same units as the mosaic dataset.
14.
Blend Type (optional)
Determine how to blend one image into another, over the seamlines. Options
are to blend inside the seamlines, outside the seamlines, or both inside and
outside.
- BOTH— Blend using pixels on either side of the seamlines. For example, if
the Blend Width is 10 pixels, then five pixels will be blended on the inside and
outside of the seamline. This is the default.
- INSIDE—Blend inside of the seamline.
- OUTSIDE—Blend outside of the seamline.
Request Size Type
(optional)
Set the units for the Request Size.
- PIXELS—Modify the request size based on the pixel size.This is the default
option and resamples the closest image based on the raster pixel size.
- PIXELSIZE_FACTOR—Modify the request size by specifying a scaling factor.
This option resamples the closest image by multiplying the raster pixel size
(from cell size level table) with the pixel size factor.
Request Size
(optional)
Specify the number of columns and rows for resampling. The maximum value is
5,000. Increase or decrease this value based on the complexity of your raster
data. Greater image resolution provides more detail in the raster dataset but
also increases the processing time.
Minimum Thinness Ratio
(optional)
Define how thin a polygon can be, before it is considered a sliver. This is
based on a scale from 0 to 1.0, where a value of 0.0 represents a polygon that
is almost a straight line, and a value of 1.0 represents a polygon that is a
circle.
Slivers are removed when building seamlines.
Maximum Sliver Size
(optional)
Specify the maximum size a polygon can be to still be considered a sliver.
This parameter is specified in pixels and is based on the Request Size, not the
spatial resolution of the source raster. Any polygon that is less than the
square of this value is considered a sliver.
Any regions that are less than
(Maximum Sliver Size)2 are considered slivers.
15.
Request Size Type (optional)
Set the units for the Request Size.
- PIXELS—Modify the request size based on the pixel size.This is the default
option and resamples the closest image based on the raster pixel size.
- PIXELSIZE_FACTOR—Modify the request size by specifying a scaling factor.
This option resamples the closest image by multiplying the raster pixel size
(from cell size level table) with the pixel size factor.
Request Size
(optional)
Specify the number of columns and rows for resampling. The maximum value is
5,000. Increase or decrease this value based on the complexity of your raster
data. Greater image resolution provides more detail in the raster dataset but
also increases the processing time.
Minimum Thinness Ratio
(optional)
Define how thin a polygon can be, before it is considered a sliver. This is
based on a scale from 0 to 1.0, where a value of 0.0 represents a polygon that
is almost a straight line, and a value of 1.0 represents a polygon that is a
circle.
Slivers are removed when building seamlines.
Maximum Sliver Size
(optional)
Specify the maximum size a polygon can be to still be considered a sliver.
This parameter is specified in pixels and is based on the Request Size, not the
spatial resolution of the source raster. Any polygon that is less than the
square of this value is considered a sliver. Any regions that are less than
(Maximum Sliver Size)2 are considered slivers.
16.
Request Size (optional)
Specify the number of columns and rows for resampling. The maximum value is
5,000. Increase or decrease this value based on the complexity of your raster
data. Greater image resolution provides more detail in the raster dataset but
also increases the processing time.
Minimum Thinness Ratio
(optional)
Define how thin a polygon can be, before it is considered a sliver. This is
based on a scale from 0 to 1.0, where a value of 0.0 represents a polygon that
is almost a straight line, and a value of 1.0 represents a polygon that is a
circle.
Slivers are removed when building seamlines.
Maximum Sliver Size
(optional)
Specify the maximum size a polygon can be to still be considered a sliver.
This parameter is specified in pixels and is based on the Request Size, not the
spatial resolution of the source raster. Any polygon that is less than the
square of this value is considered a sliver. Any regions that are less than
(Maximum Sliver Size)2 are considered slivers.
17.
Minimum Thinness Ratio (optional)
Define how thin a polygon can be, before it is considered a sliver. This is
based on a scale from 0 to 1.0, where a value of 0.0 represents a polygon that
is almost a straight line, and a value of 1.0 represents a polygon that is a
circle.
Slivers are removed when building seamlines.
Maximum Sliver Size
(optional)
Specify the maximum size a polygon can be to still be considered a sliver.
This parameter is specified in pixels and is based on the Request Size, not the
spatial resolution of the source raster. Any polygon that is less than the
square of this value is considered a sliver. Any regions that are less than
(Maximum Sliver Size)2 are considered slivers.
18.
Maximum Sliver Size (optional)
Specify the maximum size a polygon can be to still be considered a sliver.
This parameter is specified in pixels and is based on the Request Size, not the
spatial resolution of the source raster. Any polygon that is less than the
square of this value is considered a sliver. Any regions that are less than
(Maximum Sliver Size)2 are considered slivers. Slivers are removed when building seamlines.
Calculate Cell Size Ranges
How to Calculate Cell Size
Ranges Tool in Arc Toolbox ArcMap ArcGIS??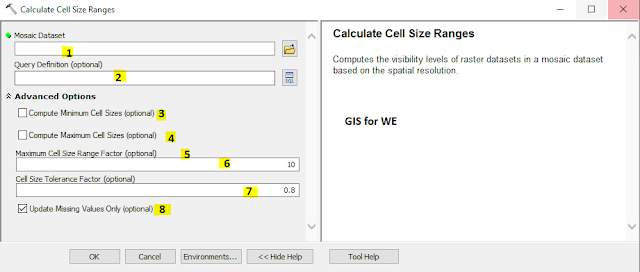 |
| Calculate Cell Size Ranges |
Path
to access the tool
:
Calculate
Cell Size Ranges Tool, Mosaic Dataset Toolset,
Raster Box, Data Management Tools Toolbox
Calculate Cell Size Ranges
Computes the visibility
levels of raster datasets in a mosaic dataset based on the spatial resolution.
1.
Mosaic Dataset
The mosaic dataset to
calculate the visibility levels for.
2.
Query Definition (optional)
An SQL expression to
select specific rasters in the mosaic dataset on which to calculate visibility
levels. If no query is specified, all the mosaic dataset items will have their
cell size ranges calculated.
3.
Compute Minimum Cell Sizes (optional)
Compute the minimum
pixel size for each selected raster dataset in the mosaic dataset.
- Checked—Compute the minimum pixel size. This is the default.
- Unchecked—Do not compute the minimum pixel size.
4.
Compute Maximum Cell Sizes (optional)
Compute the maximum
pixel size for each selected raster in the mosaic dataset.
- Checked—Compute the maximum pixel size. This is the default.
- Unchecked—Do not compute the maximum pixel size.
5.
Maximum Cell Size Range Factor (optional)
Set a multiplication
factor to apply to the native resolution. The default is 10, meaning that an
image with a resolution of 30 meters will be visible at a scale appropriate for
300 meters. The relationship between cell size and scale is as follows:
Cell Size = Scale *
0.0254 / 96
Scale = Cell Size * 96 /
0.0254
6.
Cell Size Tolerance Factor (optional)
Use this to group images
with similar resolutions as having the same nominal resolution. For example 1 m
imagery and 0.9 m imagery can be grouped together by setting this factor to
0.1, because they are within 10% of each other.
7.
Update Missing Values Only (optional)
Calculate only the
missing cell size range values.
- Unchecked—Calculate cell size minimum and maximum values for
selected rasters within the mosaic dataset. This is the default.
- Checked—Calculate cell size minimum and maximum values only if
they do not exist.
Color Balance Mosaic Dataset
How to Color Balance Mosaic
Dataset Tool in Arc Toolbox ArcMap ArcGIS?? |
| Color Balance Mosaic Dataset |
Path
to access the tool
:
Color
Balance Mosaic Dataset Tool, Mosaic Dataset Toolset, Raster Box, Data
Management Tools Toolbox
Color Balance Mosaic Dataset
Makes transitions from
one image to an adjoining image appear seamless.
1.
Mosaic Dataset
The mosaic dataset you
want to color balance.
2.
Balance Method (optional)
The balancing algorithm
to use.
- DODGING—Change each pixel's value toward a target color. With this
technique, you must also choose the type of target color surface, which affects
the target color. Dodging tends to give the best result in most cases.
- HISTOGRAM—Change each pixel's value according to its relationship
with a target histogram. The target histogram can be derived from all of the
rasters, or you can specify a raster. This technique works well when all of the
rasters have a similar histogram.
- STANDARD_DEVIATION—Change each of the pixel's values according to
its relationship with the histogram of the target raster, within one standard
deviation. The standard deviation can be calculated from all of the rasters in
the mosaic dataset, or you can specify a target raster. This technique works
best when all of the rasters have normal distributions.
3.
Color Surface Type (optional)
When using the Dodging
balance method, each pixel needs a target color, which is determined by the
surface type.
- SINGLE_COLOR—Use when there are only a small number of raster
datasets and a few different types of ground objects. If there are too many
raster datasets or too many types of ground surfaces, the output color may
become blurred. All the pixels are altered toward a single color point—the
average of all pixels.
- COLOR_GRID— Use when you have a large number of raster datasets,
or areas with a large number of diverse ground objects. Pixels are altered
toward multiple target colors, which are distributed across the mosaic dataset.
- FIRST_ORDER— This technique tends to create a smoother color
change and uses less storage in the auxiliary table, but it may take longer to
process compared to the color grid surface. All pixels are altered toward many
points obtained from the two-dimensional polynomial slanted plane.
- SECOND_ORDER— This technique tends to create a smoother color
change and uses less storage in the auxiliary table, but it may take longer to
process compared to the color grid surface. All input pixels are altered toward
a set of multiple points obtained from the two-dimensional polynomial parabolic
surface.
- THIRD_ORDER— This technique tends to create a smoother color
change and uses less storage in the auxiliary table, but it may take longer to
process compared to the color grid surface. All input pixels are altered toward
multiple points obtained from the cubic surface.
4.
Target Raster (optional)
The raster you want to
use to color balance the other images. The balance method and color surface
type, if applicable, will be derived from this image.
5.
Block Field (optional)
The name of the field in
a mosaic dataset's attribute table used to identify items that should be
considered one item when performing some calculations and operations.
6.
Exclude Area Raster (optional)
Apply a mask before color
balancing the mosaic dataset. Create the mask using the Generate Exclude Area
tool.
7.
Stretch Type (optional)
Stretch the range of
values before color balancing. Choose from one of the following options:
- NONE— Use the original pixel values. This is the default.
- ADAPTIVE— An adaptive prestretch will be applied before any
processing takes place.
- MINIMUM_MAXIMUM— Stretch the values between their actual minimum
and maximum values.
- STANDARD_DEVIATION— Stretch the values between the default number
of standard deviations.
8.
Gamma (optional)
Adjust the overall brightness of an image. A low value will
minimize the contrast between moderate values by making them appear darker.
Higher values increase the contrast by making them appear brighter.

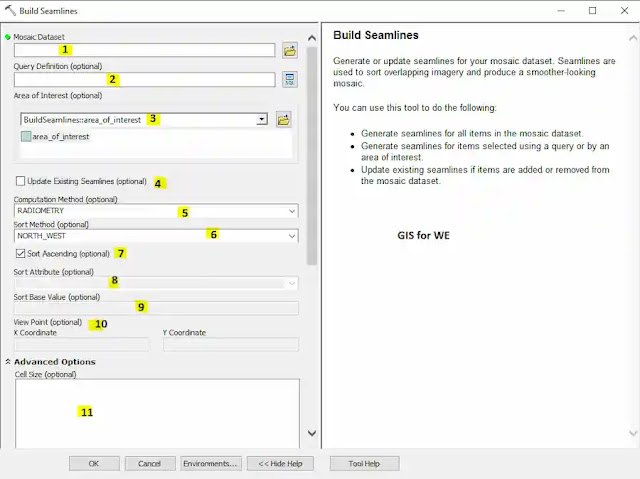
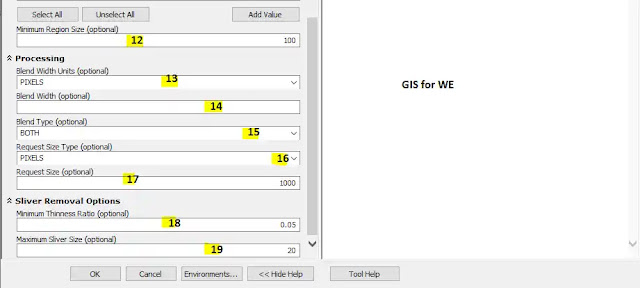
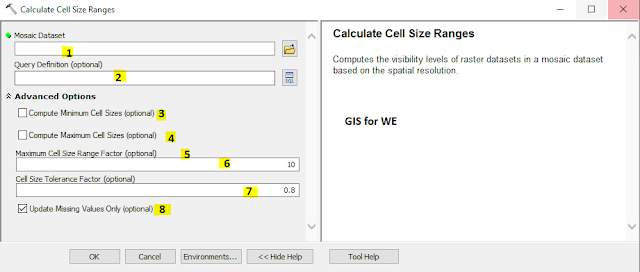


Comments
Post a Comment