Export Web Map, Get Layout Templates Info, MXD to Web map and Sign In To Portal Tools
Export Web Map
How to use Export Web Map Tool in Arc Toolbox ArcMap ArcGIS??
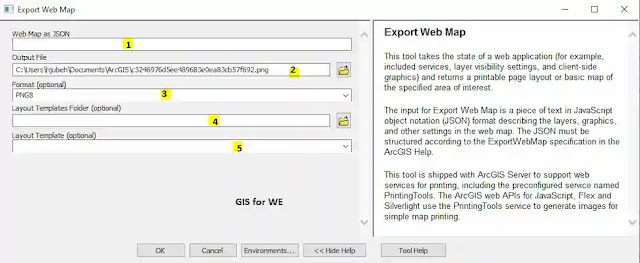 |
| Export Web Map |
Path to access the tool
:
Export
Web Map Tool, Printing Toolset, Server Tools Toolbox
Export Web Map
This tool takes the
state of a web application (for example, included services, layer visibility
settings, and client-side graphics) and returns a printable page layout or
basic map of the specified area of interest.
The input for Export Web
Map is a piece of text in JavaScript object notation (JSON) format describing
the layers, graphics, and other settings in the web map. The JSON must be
structured according to the ExportWebMap specification in the ArcGIS Help.
This tool is shipped
with ArcGIS Server to support web services for printing, including the
preconfigured service named PrintingTools. The ArcGIS web APIs for JavaScript,
Flex and Silverlight use the PrintingTools service to generate images for
simple map printing.
1. Web Map as JSON
A JSON representation of
the state of the map to be exported as it appears in the web application. See
the ExportWebMap specification in the ArcGIS Help to understand how this text
should be formatted. The ArcGIS web APIs (for JavaScript, Flex, Silverlight,
etc.)
allow developers to easily get this JSON string from the map.
2. Output File
Output file name. The
extension of the file depends on the output file format.
3. Format (optional)
The format in which the
map image for printing will be delivered. The following strings are accepted.
For example:
- PNG8
- PNG32
- JPG
- GIF
- EPS
- SVG
- SVGZ
4.
Layout Templates Folder (optional)
Full path to the folder where map documents (.MXDs) to be used as
Layout Templates are located. The default location is
<install_directory>\Templates\ExportWebMapTemplates.
5. Layout Template (optional)
Either a name of a template from the list or the keyword MAP_ONLY. When MAP_ONLY is chosen or an empty string is passed in, the output map does not contain any page layout surroundings (for example title, legends, scale bar, and so forth)
Get Layout Templates Info
How to use Get Layout Templates Info Tool in Arc Toolbox ArcMap ArcGIS??
 |
| Get Layout Templates Info |
Path to access the tool
:
Get
Layout Templates Info Tool, Printing Toolset, Server
Tools Toolbox
Get Layout Templates Info
Returns the content of
layout templates in JavaScript Object Notation (JSON) format. Map documents
(.mxd files) located in a folder are used as layout templates.
1. Layout Templates Folder (optional)
Full path to the folder
where map documents (.mxd files) to be used as layout templates are located.
The default location is
<install_directory>\Templates\ExportWebMapTemplates.
MXD to Web map
How to use MXD to Web map Tool in Arc Toolbox ArcMap ArcGIS??
 |
| MXD to Web map |
Path to access the tool
:
MXD
to Web map Tool, Publishing Toolset, Server Tools Toolbox
MXD to Web map
Creates a web map within
a portal (Portal for ArcGIS or a local portal) from an MXD (map document).
Requires an account that can authenticate with ArcGIS.com or a local portal to
publish services and create the web map.
1. Input map document
The input map document
of layers to convert to a web map in the portal.
2. Web map name
The name of the output
web map to be created.
3. Summary
The summary for the web
map. The summary will provide information about the web map itself when found
through a search.
4. Tags
Identifying tags for the
web map. The tags will help make your web map more discoverable through
searches. Enter multiple tags by using a comma to separate terms.
5. Layers to be published (optional)
The layers to be
included in the output web map. By default, the tool tries to convert all
layers found inside the map document. Invalid layer types (such as service
layers, for example) will be excluded from the web map even if it was provided
as input. An empty list will also attempt to create a web map with all layers
from the map document.
6. Basemap
The Esri basemap to be
used in the web map.
7. Online folder name (optional)
The portal folder in
which to create the web map. If the folder does not already exist, it will be
created.
8. Username (optional)
The username to
authenticate with ArcGIS.com or your local Portal for ArcGIS. The account must
have publisher permissions.
9. Password (optional)
The password to
authenticate with ArcGIS.com or your local Portal for ArcGIS. Note the password
is passed as plain text but the tool will attempt to make an HTTPS connection.
10. Within Organization (optional)
Share the webmap and associated services within your organization.
- Checked—Webmap will be shared within your organization.
- Unchecked—Webmap will not be shared. This is the default.
11. Everyone (optional)
Share the webmap and associated services with everyone. Selecting everyone will also share the items within your organization.
- Checked—Webmap will be shared with everyone.
- Unchecked—Webmap will only be available to the publisher and any selected group within your organization. This is the default.
12. Groups (optional)
Select the groups to
share the webmap and services with.
Sign In To Portal
How to use Sign In To Portal Tool in Arc Toolbox ArcMap ArcGIS??
 |
| Sign In To Portal |
Path to access the tool
:
Sign
In To Portal Tool, Publishing Toolset, Server Tools Toolbox
Sign In To Portal
Allows you to sign in to
portals. If you are publishing to an ArcGIS Online portal you need to be signed
in to ArcGIS Online in order to publish. For those organizations that would
like to use ArcGIS Online behind the firewall or in their own private cloud,
there is a version that you can install and use on your own computer networks.
It is called Portal for ArcGIS.
Signing in to ArcGIS Online
or Portal for ArcGIS through ArcGIS Desktop has changed in the ArcGIS Desktop
10.2 release. You may receive Warning 1561 when executing this tool. If you
receive this message you cannot use the Sign In To Portal tool to authenticate,
but must sign in to ArcGIS Online or Portal by clicking File Sign In. See
Signing in to ArcGIS Online in ArcGIS Desktop applications for more
information.
1. Username
Portal for ArcGIS
username. This parameter is optional for portals with Integrated Windows
Authentication.
2. Password
Portal for ArcGIS
password. This parameter is optional for portals with Integrated Windows
Authentication.
3. Portal
The Sign In To Portal tool reads the URL set in Desktop Administrator. Any user entered value is ignored. The default value is URL for the ArcGIS portal currently chosen by the user in Desktop Administrator.

Comments
Post a Comment