Export Training Data for Deep Learning, Generate Training Samples from Seed Points, Inspect Training Samples and Remove Raster Segment Tiling Artifacts Tools
Export Training Data for Deep Learning
How to use Export Training
Data for Deep Learning Tool in Arc Toolbox??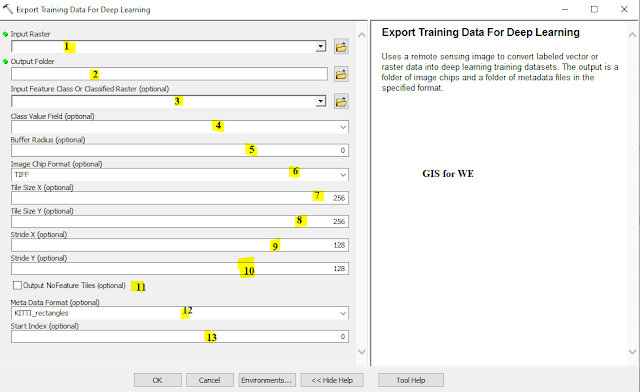
Export Training Data for Deep Learning
Path to access the tool
:
Export
Training Data for Deep Learning Tool, Segmentation
and Classification Toolset, Spatial Analyst Tools Toolbox
Export Training Data for Deep
Learning
Uses a remote sensing
image to convert labeled vector or raster data into deep learning training
datasets. The output is a folder of image chips and a folder of metadata files
in the specified format.
1. Input Raster
The input source
imagery, typically multispectral imagery.
Examples of the type of
input source imagery include multispectral satellite, drone, aerial, or National
Agriculture Imagery Program (NAIP).
2. Output Folder
The folder where the
output image chips and metadata will be stored.
3. Input Feature Class Or Classified Raster (optional)
The training sample
data, in either vector or raster form.
Vector inputs should
follow a training sample format as generated by the ArcGIS Desktop Image
Classification toolbar. Raster inputs should follow a classified raster format
as generated by the Classify Raster tool.
4. Class Value Field (optional)
The field that contains
the class values. If no field is specified, the system searches for a value or
classvalue field.
If the feature does not contain a class field, the system
determines that all records belong to one class.
5. Buffer Radius (optional)
The radius for a buffer
around each training sample to delineate a training sample area. This allows
you to create circular polygon training samples from points.
The linear unit of the
Input Feature Class Or Classified Raster spatial reference is used.
6. Image Chip Format (optional)
Specifies the raster
format for the image chip outputs.
PNG and JPEG support up to 3 bands.
- TIFF—TIFF format
- PNG—PNG format
- JPEG—JPEG format
- MRF—MRF (Meta Raster Format)
7. Tile Size X (optional)
The size of the image
chips for the X dimension.
8. Tile Size Y (optional)
The size of the image chips for the Y dimension.
9. Stride X (optional)
The distance to move in
the X direction when creating the next image chips.
When stride is equal to
tile size, there will be no overlap. When stride is equal to half the tile
size, there will be 50 percent overlap.
10. Stride Y (optional)
The distance to move in
the Y direction when creating the next image chips.
When stride is equal to
tile size, there will be no overlap. When stride is equal to half the tile
size, there will be 50 percent overlap.
11. Output NoFeature Tiles (optional)
Specifies whether image chips that do not capture training samples will be exported.
- Checked—All image chips, including those that do not capture training samples, will be exported.
- Unchecked—Only image chips that capture training samples will be exported. This is the default.
If checked, image chips
that do not capture labeled data will also be exported; if not checked, they
will not be exported.
12. Meta Data Format (optional)
Specifies the format of
the output metadata labels.
The four options for output metadata labels for the training data are KITTI rectangles, PASCAL VOC rectangles, Classified Tiles (a class map), and RCNN Masks. If your input training sample data is a feature class layer, such as a building layer or standard classification training sample file, use the KITTI or PASCAL VOC rectangles option. The output metadata is a .txt file or .xml file containing the training sample data contained in the minimum bounding rectangle. The name of the metadata file matches the input source image name. If your input training sample data is a class map, use the Classified Tiles option as your output metadata format.
- KITTI_rectangles—The metadata follows the same format as the Karlsruhe Institute of Technology and Toyota Technological Institute (KITTI) Object Detection Evaluation dataset. The KITTI dataset is a vision benchmark suite. This is the default.The label files are plain text files. All values, both numerical and strings, are separated by spaces, and each row corresponds to one object.
- PASCAL_VOC_rectangles—The metadata follows the same format as the Pattern Analysis, Statistical Modeling and Computational Learning, Visual Object Classes (PASCAL_VOC) dataset. The PASCAL VOC dataset is a standardized image dataset for object class recognition.The label files are XML files and contain information about image name, class value, and bounding boxes.
- Classified_Tiles—The output will be one classified image chip per input image chip. No other metadata for each image chip is used. Only the statistics output has more information on the classes, such as class names, class values, and output statistics.
- RCNN_Masks—The output will be image chips that have a mask on the areas where the sample exists. The model generates bounding boxes and segmentation masks for each instance of an object in the image. It's based on Feature Pyramid Network (FPN) and a ResNet101 backbone in the deep learning framework model.
For the KITTI metadata
format, 15 columns are created, but only 5 of them are used in the tool. The
first column is the class value. The next 3 columns are skipped. Columns 5-8
define the minimum bounding rectangle, which is comprised of 4 image coordinate
locations: left, top, right, and bottom pixels, respectively. The minimum
bounding rectangle encompasses the training chip used in the deep learning
classifier. The remaining columns are not used.
13. Start Index (optional)
The start index for the
sequence of image chips. This allows you to append more image chips to an
existing sequence. The default value is 0.
Generate Training Samples from Seed Points
Path to access the tool
:
Generate
Training Samples from Seed Points Tool, Segmentation
and Classification Toolset, Spatial Analyst Tools Toolbox
Generate Training Samples from Seed
Points
Generates training
samples from seed points, such as accuracy assessment points or training sample
points. A typical use case is generating training samples from an existing
source, such as a thematic raster or a feature class.
1. Input Raster Or Feature Class
The data source that
labels the training samples.
2. Input Seed Points
A point shapefile or
feature class to provide the centers of training sample polygons.
3. Output Training Sample Feature Class
The output training
sample feature class in the format that can be used in training tools, including
shapefiles. The output feature class can be either a polygon feature class or a
point feature class.
4. Min Sample Area (optional)
The minimum area needed
for each training sample, in square meters. The minimum value must be greater
than or equal to 0.
5. Max Sample Radius (optional)
The longest distance (in
meters) from any point within the training sample to its center seed point. If
set to 0, the output training sample will be points instead of polygons. The
minimum value must be greater than or equal to 0.
Inspect Training Samples
How to use Inspect Training
Samples Tool in Arc Toolbox??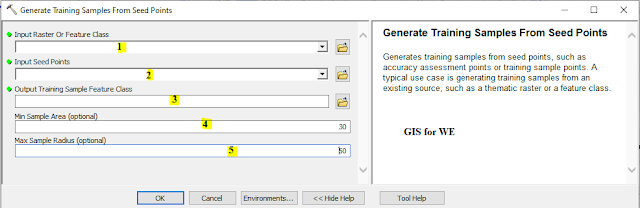
Inspect Training Samples
Path to access the tool
:
Inspect
Training Samples Tool, Segmentation and
Classification Toolset, Spatial Analyst Tools Toolbox
Inspect Training Samples
Estimates the accuracy
of individual training samples. The cross validation accuracy is computed using
the previously generated classification training result in an .ecd file and the
training samples. Outputs include a raster dataset containing the misclassified
class values and a training sample dataset with the accuracy score for each
training sample.
1. Input Raster
The input raster to be
classified.
2. Input Training Sample Features
A training sample
feature class created in the Training Samples Manager pane.
3. Input Classifier Definition File
The .ecd output
classifier file from any of the train classifier tools. The .ecd file is a JSON
file that contains attribute information, statistics, or other information
needed for the classifier.
4. Output Training Sample Feature Class With Score
The output individual
training samples saved as a feature class. The associated attribute table
contains an addition field listing the accuracy score.
5. Output Misclassified Raster
The output misclassified
raster having NoData outside training samples. In training samples, correctly
classified pixels are represented as NoData, and misclassified pixels are
represented by their class value. The results is an index map of misclassified
class values.
6. Additional Input Raster (optional)
Incorporate ancillary
raster datasets, such as a multispectral image or a DEM, to generate attributes
and other required information for the classifier. This raster will be needed
when calculating attributes such as mean or standard deviation. This parameter
is optional.
Remove Raster Segment Tiling Artifacts
How to use Remove Raster
Segment Tiling Artifacts Tool in Arc Toolbox??
Remove Raster Segment Tiling Artifacts
Path to access the tool
:
Remove
Raster Segment Tiling Artifacts Tool, Segmentation and Classification Toolset,
Spatial Analyst Tools Toolbox
Remove Raster Segment Tiling
Artifacts
Some regional processes,
such as image segmentation, will have inconsistencies near image tile
boundaries. This tool corrects segments or objects cut by tile boundaries
during the segmentation process performed as a raster function.
This processing step is
included in the Segment Mean Shift tool; therefore, it should only be used on a
segmented image that was not created from that tool.
1. Input Segmented RGB Or Gray Raster
Select the segmented
raster with the tiling artifacts that you want to remove.
2. Output Raster Dataset
The path and name of the
segmented raster from which you are removing tiling artifacts.
3. Tile width used for segmentation (optional)
Specify the tile width
from Segment Mean Shift. If left blank, the default is 512 pixels.
4. Tile height used for segmentation (optional)
Specify the tile height from Segment Mean Shift. If left blank, the default is 512 pixels.

Comments
Post a Comment