Make OD Cost Matrix Layer, Route Layer and Service Area Layer Tools
Make OD Cost Matrix Layer
How to use Make OD Cost
Matrix Layer Tool in Arc Toolbox ArcMap ArcGIS??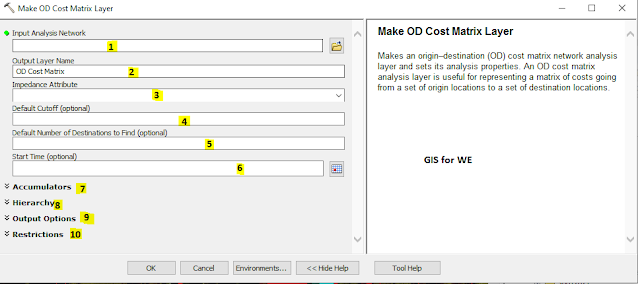 |
| Make OD Cost Matrix Layer |
Path
to access the tool
:
Make
OD Cost Matrix Layer Tool, Analysis Toolset, Network
Analyst Tools Toolbox
Make OD Cost Matrix Layer
Makes an
origin–destination (OD) cost matrix network analysis layer and sets its
analysis properties. An OD cost matrix analysis layer is useful for
representing a matrix of costs going from a set of origin locations to a set of
destination locations.
1.
Input Analysis Network
The network dataset on
which the OD cost matrix analysis will be performed.
2.
Output Layer Name
Name of the OD cost matrix
network analysis layer to create.
3.
Impedance Attribute
The cost attribute to be
used as impedance in the analysis.
4.
Default Cutoff (optional)
Default impedance value
at which to cut off searching for destinations for a given origin. If the
accumulated impedance becomes higher than the cutoff value, the traversal
stops.
The default can be overridden by specifying the cutoff value on the
origins.
5.
Default Number of Destinations to Find (optional)
Default number of
destinations to find for each origin. The default can be overridden by
specifying a value for the TargetDestinationCount property on the origins.
6.
Start Time (optional)
Indicates the departure
time from origins.
If you have chosen a
traffic-based impedance attribute, the solution will be generated given dynamic
traffic conditions at the time of day specified here. A date and time can be
specified as 5/14/2012 10:30 AM.
Instead of using a particular
date, a day of the week can be specified using the following dates:
- Today—12/30/1899
- Sunday—12/31/1899
- Monday—1/1/1900
- Tuesday—1/2/1900
- Wednesday—1/3/1900
- Thursday—1/4/1900
- Friday—1/5/1900
- Saturday—1/6/1900
For example, to specify that travel
should begin at 5:00 p.m. on Tuesday, specify the parameter value as 1/2/1900
5:00 PM.
7. Accumulators
التراكم
8. Hierarchy
تسلسل
9. Output
Option خيارات الإخراج
10. Restrictions
قيود
No. 7,8,9 and 10 were explained in a previous tool to understand these categories. Click here to access a tool in which these categories are explained.
Make Route Layer
How to use Make Route Layer Tool in Arc Toolbox ArcMap ArcGIS??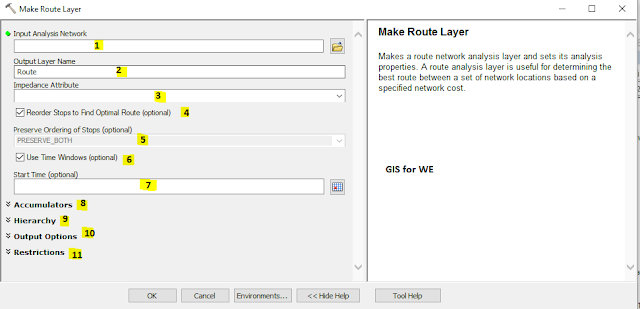 |
| Make Route Layer |
Path
to access the tool
:
Make
Route Layer Tool, Analysis Toolset, Network
Analyst Tools Toolbox
Make Route Layer
Makes a route network
analysis layer and sets its analysis properties. A route analysis layer is
useful for determining the best route between a set of network locations based
on a specified network cost.
1.
Input Analysis Network
The network dataset on
which the route analysis will be performed.
2.
Output Layer Name
Name of the route
network analysis layer to create.
3.
Impedance Attribute
The cost attribute to be
used as impedance in the analysis.
4.
Reorder Stops to Find Optimal Route (optional)
- Checked—The stops will be reordered to find the optimal route.
This option changes the route analysis from a shortest-path problem to a
traveling salesperson problem (TSP).
- Unchecked—The stops will be visited in the input order. This is
the default.
5.
Preserve Ordering of Stops (optional)
Specifies the ordering
of stops when Reorder stops to find optimal route parameter is checked.
- PRESERVE_BOTH—Preserves the first and last stops by input order as
the first and last stops in the route.
- PRESERVE_FIRST—Preserves the first stop by input order as the
first stop in the route, but the last stop is free to be reordered.
- PRESERVE_LAST—Preserves the last stop by input order as the last
stop in the route, but the first stop is free to be reordered.
- PRESERVE_NONE—Frees both the first and last stop to be reordered.
6.
Use Time Windows (optional)
Specifies whether time
windows will be used at the stops.
- Checked—The route will consider time windows on the stops. If a
stop is arrived at before its time window, there will be wait time until the
time window starts. If a stop is arrived at after its time window, there will
be a time window violation. Total time window violation is balanced against
adding impedance when computing the route. This option is enabled only when the
impedance is in time units.
- Unchecked—The route will ignore time windows on the stops. This is
the default.
7.
Start Time (optional)
Specifies a start date
and time for the route. Route start time is typically used to find routes based
on the impedance attribute that varies with the time of the day. For example, a
start time of 7 a.m. could be used to find a route that considers the rush hour
traffic. The default value for this parameter is 8:00 a.m. A date and time can
be specified as 10/21/05 10:30 AM. If the route spans multiple days and only
the start time is specified, the current date is used.
Instead of using a
particular date, a day of the week can be specified using the following dates:
- Today—12/30/1899
- Sunday—12/31/1899
- Monday—1/1/1900
- Tuesday—1/2/1900
- Wednesday—1/3/1900
- Thursday—1/4/1900
- Friday—1/5/1900
- Saturday—1/6/1900
For example, to specify that travel
should begin at 5:00 p.m. on Tuesday, specify the parameter value as 1/2/1900
5:00 PM.
After the solve, the
start and end time of the route are populated in the output routes. These start
and end times are also used when directions are generated.
8.
Accumulators
9.
Hierarchy
10. Output Option
11. Restrictions
No. 8,9,10 and 11 were explained in a previous tool to understand these categories. Click here to access a tool in which these categories are explained.
Make Service Area Layer
How to use Make Service Area Layer Tool in Arc Toolbox ArcMap ArcGIS??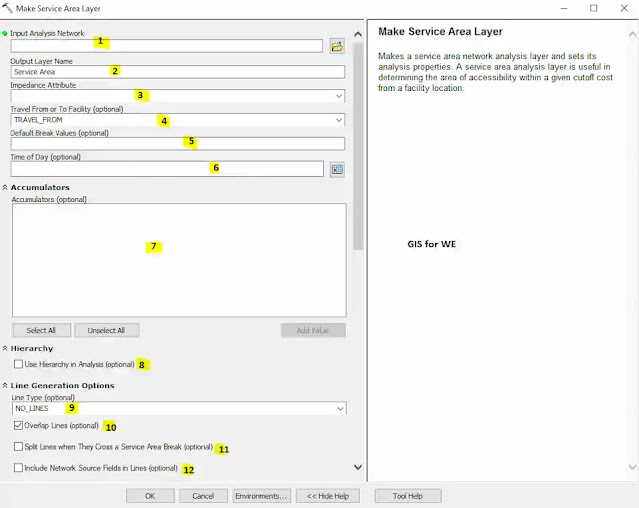 |
| Make Service Area Layer |
 |
| Make Service Area Layer |
Path
to access the tool:
Make
Service Area Layer Tool, Analysis Toolset, Network
Analyst Tools Toolbox
Make Service Area Layer
Makes a service area
network analysis layer and sets its analysis properties. A service area
analysis layer is useful in determining the area of accessibility within a
given cutoff cost from a facility location.
1.
Input Analysis Network
The network dataset on
which the service area analysis will be performed.
2.
Output Layer Name
Name of the service area
network analysis layer to create.
3.
Impedance Attribute
The cost attribute to be
used as impedance in the analysis.
4.
Travel from or To Facility (optional)
Specifies the direction
of travel to or from the facilities.
TRAVEL_FROM—The service area is created in the direction away from
the facilities.
TRAVEL_TO—The service area is created in the direction towards the
facilities.
Using this option can
result in different service areas on a network with one-way restrictions and
having different impedances based on direction of travel. The service area for
a pizza delivery store, for example, should be created away from the facility,
whereas the service area of a hospital should be created toward the facility.
5.
Default Break Values (optional)
Default impedance values
indicating the extent of the service area to be calculated. The default can be
overridden by specifying the break value on the facilities.
Multiple polygon breaks
can be set to create concentric service areas. For instance, to find 2-, 3-,
and 5-minute service areas for the same facility, specify "2 3 5" as
the value for the Default break values parameter (the numbers 2, 3, and 5
should be separated by a space).
6.
Time of Day (optional)
The time to depart from
or arrive at the facilities of the service area layer. The interpretation of
this value as a depart or arrive time depends on whether travel is away from or
toward the facilities.
- It represents the departure time if Travel From or To Facility is
set to TRAVEL_FROM.
- It represents the arrival time if Travel From or To Facility is
set to TRAVEL_TO.
If you have chosen a
traffic-based impedance attribute, the solution will be generated given dynamic
traffic conditions at the time of day specified here. A date and time can be
specified as 5/14/2012 10:30 AM.
Instead of using a
particular date, a day of the week can be specified using the following dates:
- Today—12/30/1899
- Sunday—12/31/1899
- Monday—1/1/1900
- Tuesday—1/2/1900
- Wednesday—1/3/1900
- Thursday—1/4/1900
- Friday—1/5/1900
- Saturday—1/6/1900
For example, to specify that travel
should begin at 5:00 p.m. on Tuesday, specify the parameter value as 1/2/1900
5:00 PM.
Repeatedly solving the
same analysis, but using different Time of Day values, allows you to see how a
facility's reach changes over time. For instance, the five-minute service area
around a fire station may start out large in the early morning, diminish during
the morning rush hour, grow in the late morning, and so on throughout the day.
7.
Accumulators (optional)
A list of cost attributes to be accumulated during analysis. These
accumulation attributes are purely for reference; the solver only uses the cost
attribute specified by the Impedance Attribute parameter to calculate the
route.
For each cost attribute that is accumulated, a Total_[Impedance] property is
added to the routes that are output by the solver.
Use
Hierarchy in Analysis (optional)
- Checked—Use the hierarchy attribute for the analysis. Using a hierarchy
results in the solver preferring higher-order edges to lower-order edges.
Hierarchical solves are faster, and they can be used to simulate the preference
of a driver who chooses to travel on freeways over local roads when
possible—even if that means a longer trip. This option is enabled only if the
input network dataset has a hierarchy attribute.
- Unchecked—Do not use the hierarchy attribute for the analysis. Not using a
hierarchy yields a service area measured along all edges of the network dataset
regardless of hierarchy level.
The parameter is disabled if a hierarchy attribute is not defined on the
network dataset used to perform the analysis.
Line
Type (optional)
Specifies the type of lines to be generated based on the service area
analysis.
Selecting the True Lines or True lines with measures option for large
service areas will increase the amount of memory consumed by the analysis.
- NO_LINES—Do not generate lines. This is the default.
- TRUE_LINES—Lines are generated without measures.
- TRUE_LINES_WITH_MEASURES—Lines are generated with measures. The measure
values are generated based on the impedance value on each end of the edge with
the intermediate vertices interpolated. Do not use this option if faster
performance is desired.
Overlap Lines
(optional)
Determines if overlapping lines are generated when the service area lines are
computed.
- Checked—Include a separate line feature for each facility when the
facilities have service area lines that are coincident.
- Unchecked—Include each service area line at most once and associate it with
its closest (least impedance) facility.
Split Lines when They
Cross a Service Area Break (optional)
- Checked—Split every line between two breaks into two lines, each lying
within its break. This is useful if you want to symbolize the service area lines
by break. Otherwise, leave this option unchecked for optimal performance.
- Unchecked—The lines are not split at the boundaries of the breaks. This is
the default.
Include Network Source
Fields in Lines (optional)
- Checked—Add the SourceID, SourceOID, FromPosition, and ToPosition fields to
the service area lines to hold information about the underlying source features
traversed during the analysis. This can be useful to join the results of the
service area lines to the original source data.
- Unchecked—Do not add the source fields (SourceID, SourceOID, FromPosition,
and ToPosition) to the service area lines.
Polygon Type
(optional)
Specifies the type of polygons to be generated.
- SIMPLE_POLYS—Creates generalized polygons, which are generated quickly and
are fairly accurate, except on the fringes. This is the default.
- DETAILED_POLYS—Creates detailed polygons, which accurately model the service
area lines and may contain islands of unreached areas. This option is slower
than generating generalized polygons.
- NO_POLYS—Turns off polygon generation for the case in which only service
area lines are desired.
If your data is of an urban area with a gridlike network, the difference
between generalized and detailed polygons would be minimal. However, for
mountain and rural roads, the detailed polygons may present significantly more
accurate results than generalized polygons.
Merge Polygons with
Similar Ranges (optional)
Specifies the options to merge polygons that share similar break values. This
option is applicable only when generating polygons for multiple facilities.
- NO_MERGE—Creates individual polygons for each facility. The polygons can
overlap each other.
- NO_OVERLAP—Creates individual polygons that are closest for each facility.
The polygons do not overlap each other.
- MERGE— Joins the polygons of multiple facilities that have the same break
value.
Polygon Nest Option
(optional)
Specifies the option to create concentric service area polygons as disks or
rings. This option is applicable only when multiple break values are specified
for the facilities.
- RINGS—Do not include the area of the smaller breaks. This creates polygons
going between consecutive breaks. Use this option if you want to find the area
from one break to another.
- DISKS— Creates the polygons going from the facility to the break. For
instance, If you create 5- and 10-minute service areas, then the 10-minute
service area polygon will include the area under the 5-minute service area
polygon. Use this option if you want to find the entire area from the facility
to the break for each break.
Exclude Sources from
Polygon Generation (optional)
Specifies the list of network sources to be excluded when generating the
polygons. The geometry of traversed elements from the excluded sources will be
omitted from all polygons.
This is useful if you have some network sources that you don't want to be
included in the polygon generation because they create less accurate polygons or
are inconsequential for the service area analysis. For example, while creating a
drive time service area in a multimodal network of streets and rails, you should
choose to exclude the rail lines from polygon generation so as to correctly
model where a vehicle could travel.
Excluding a network source from service area polygons does not prevent those
sources from being traversed. Excluding sources from service area polygons only
influences the polygon shape of the service areas. If you want to prevent
traversal of a given network source,
you must create an appropriate restriction
when defining your network dataset.
Trim Polygons
(optional)
- Checked—Trims the polygons containing the edges at the periphery of the
service area to be within the specified distance of these outer edges. This is
useful if the network is very sparse and you don't want the service area to
cover large areas where there are no features.
- Unchecked—Do not trim polygons.
Polygon Trim
(optional)
Specifies the distance within which the service area polygons are trimmed.
The parameter includes a value and units for the distance. The default value is
100 meters.
U-Turn Policy
(optional)
The U-Turn policy at junctions. Allowing U-turns implies the solver can turn
around at a junction and double back on the same street. Given that junctions
represent street intersections and dead ends, different vehicles may be able to
turn around at some junctions but not at others—it depends on whether the
junction represents an intersection or dead end. To accommodate this, the U-turn
policy parameter is implicitly specified by how many edges connect to the
junction, which is known as junction valency. The acceptable values for this
parameter are listed below; each is followed by a description of its meaning in
terms of junction valency.
- ALLOW_UTURNS—U-turns are permitted at junctions with any number of connected
edges. This is the default value.
- NO_UTURNS—U-turns are prohibited at all junctions, regardless of junction
valency. Note, however, that U-turns are still permitted at network locations
even when this setting is chosen; however, you can set the individual network
location's CurbApproach property to prohibit U-turns there as well.
- ALLOW_DEAD_ENDS_ONLY—U-turns are prohibited at all junctions, except those
that have only one adjacent edge (a dead end).
- ALLOW_DEAD_ENDS_AND_INTERSECTIONS_ONLY—U-turns are prohibited at junctions
where exactly two adjacent edges meet but are permitted at intersections
(junctions with three or more adjacent edges) and dead ends (junctions with
exactly one adjacent edge). Often, networks have extraneous junctions in the
middle of road segments. This option prevents vehicles from making U-turns at
these locations.
If you need a more precisely defined U-turn policy, consider adding a global
turn delay evaluator to a network cost attribute, or adjusting its settings if
one exists, and pay particular attention to the configuration of reverse turns.
Also, look at setting the CurbApproach property of your network
locations.
8.
Use Hierarchy in Analysis (optional)
- Checked—Use the hierarchy attribute for the analysis. Using a hierarchy
results in the solver preferring higher-order edges to lower-order edges.
Hierarchical solves are faster, and they can be used to simulate the preference
of a driver who chooses to travel on freeways over local roads when
possible—even if that means a longer trip. This option is enabled only if the
input network dataset has a hierarchy attribute.
- Unchecked—Do not use the hierarchy attribute for the analysis. Not using a
hierarchy yields a service area measured along all edges of the network dataset
regardless of hierarchy level.
The parameter is disabled if a hierarchy attribute is not defined on the
network dataset used to perform the analysis.
Line
Type (optional)
Specifies the type of lines to be generated based on the service area
analysis. Selecting the True Lines or True lines with measures option for large
service areas will increase the amount of memory consumed by the analysis.
- NO_LINES—Do not generate lines. This is the default.
- TRUE_LINES—Lines are generated without measures.
- TRUE_LINES_WITH_MEASURES—Lines are generated with measures. The measure
values are generated based on the impedance value on each end of the edge with
the intermediate vertices interpolated. Do not use this option if faster
performance is desired.
Overlap Lines
(optional)
Determines if overlapping lines are generated when the service area lines are
computed.
- Checked—Include a separate line feature for each facility when the
facilities have service area lines that are coincident.
- Unchecked—Include each service area line at most once and associate it with
its closest (least impedance) facility.
Split Lines when They
Cross a Service Area Break (optional)
- Checked—Split every line between two breaks into two lines, each lying
within its break. This is useful if you want to symbolize the service area lines
by break. Otherwise, leave this option unchecked for optimal performance.
- Unchecked—The lines are not split at the boundaries of the breaks. This is
the default.
Include Network Source
Fields in Lines (optional)
- Checked—Add the SourceID, SourceOID, FromPosition, and ToPosition fields to
the service area lines to hold information about the underlying source features
traversed during the analysis. This can be useful to join the results of the
service area lines to the original source data.
- Unchecked—Do not add the source fields (SourceID, SourceOID, FromPosition,
and ToPosition) to the service area lines.
Polygon Type
(optional)
Specifies the type of polygons to be generated.
- SIMPLE_POLYS—Creates generalized polygons, which are generated quickly and
are fairly accurate, except on the fringes. This is the default.
- DETAILED_POLYS—Creates detailed polygons, which accurately model the service
area lines and may contain islands of unreached areas. This option is slower
than generating generalized polygons.
- NO_POLYS—Turns off polygon generation for the case in which only service
area lines are desired.
If your data is of an urban area with a gridlike network, the difference
between generalized and detailed polygons would be minimal. However, for
mountain and rural roads, the detailed polygons may present significantly more
accurate results than generalized polygons.
Merge Polygons with
Similar Ranges (optional)
Specifies the options to merge polygons that share similar break values. This
option is applicable only when generating polygons for multiple facilities.
- NO_MERGE—Creates individual polygons for each facility. The polygons can
overlap each other.
- NO_OVERLAP—Creates individual polygons that are closest for each facility.
The polygons do not overlap each other.
- MERGE— Joins the polygons of multiple facilities that have the same break
value.
Polygon Nest Option
(optional)
Specifies the option to create concentric service area polygons as disks or
rings. This option is applicable only when multiple break values are specified
for the facilities.
- RINGS—Do not include the area of the smaller breaks. This creates polygons
going between consecutive breaks. Use this option if you want to find the area
from one break to another.
- DISKS— Creates the polygons going from the facility to the break. For
instance, If you create 5- and 10-minute service areas, then the 10-minute
service area polygon will include the area under the 5-minute service area
polygon. Use this option if you want to find the entire area from the facility
to the break for each break.
Exclude Sources from
Polygon Generation (optional)
Specifies the list of network sources to be excluded when generating the
polygons. The geometry of traversed elements from the excluded sources will be
omitted from all polygons.
This is useful if you have some network sources that you don't want to be
included in the polygon generation because they create less accurate polygons or
are inconsequential for the service area analysis. For example, while creating a
drive time service area in a multimodal network of streets and rails, you should
choose to exclude the rail lines from polygon generation so as to correctly
model where a vehicle could travel.
Excluding a network source from service area polygons does not prevent those
sources from being traversed. Excluding sources from service area polygons only
influences the polygon shape of the service areas. If you want to prevent
traversal of a given network source, you must create an appropriate restriction
when defining your network dataset.
Trim Polygons
(optional)
- Checked—Trims the polygons containing the edges at the periphery of the
service area to be within the specified distance of these outer edges. This is
useful if the network is very sparse and you don't want the service area to
cover large areas where there are no features.
- Unchecked—Do not trim polygons.
Polygon Trim
(optional)
Specifies the distance within which the service area polygons are trimmed.
The parameter includes a value and units for the distance. The default value is
100 meters.
U-Turn Policy
(optional)
The U-Turn policy at junctions. Allowing U-turns implies the solver can turn
around at a junction and double back on the same street. Given that junctions
represent street intersections and dead ends, different vehicles may be able to
turn around at some junctions but not at others—it depends on whether the
junction represents an intersection or dead end. To accommodate this, the U-turn
policy parameter is implicitly specified by how many edges connect to the
junction, which is known as junction valency. The acceptable values for this
parameter are listed below; each is followed by a description of its meaning in
terms of junction valency.
- ALLOW_UTURNS—U-turns are permitted at junctions with any number of connected
edges. This is the default value.
- NO_UTURNS—U-turns are prohibited at all junctions, regardless of junction
valency. Note, however, that U-turns are still permitted at network locations
even when this setting is chosen; however, you can set the individual network
location's CurbApproach property to prohibit U-turns there as well.
- ALLOW_DEAD_ENDS_ONLY—U-turns are prohibited at all junctions, except those
that have only one adjacent edge (a dead end).
- ALLOW_DEAD_ENDS_AND_INTERSECTIONS_ONLY—U-turns are prohibited at junctions
where exactly two adjacent edges meet but are permitted at intersections
(junctions with three or more adjacent edges) and dead ends (junctions with
exactly one adjacent edge). Often, networks have extraneous junctions in the
middle of road segments.
This option prevents vehicles from making U-turns at
these locations.
If you need a more precisely defined U-turn policy, consider adding a global
turn delay evaluator to a network cost attribute, or adjusting its settings if
one exists, and pay particular attention to the configuration of reverse turns.
Also, look at setting the CurbApproach property of your network
locations.
9.
Line Type (optional)
Specifies the type of lines to be generated based on the service area
analysis. Selecting the True Lines or True lines with measures option for large
service areas will increase the amount of memory consumed by the analysis.
- NO_LINES—Do not generate lines. This is the default.
- TRUE_LINES—Lines are generated without measures.
- TRUE_LINES_WITH_MEASURES—Lines are generated with measures. The measure
values are generated based on the impedance value on each end of the edge with
the intermediate vertices interpolated. Do not use this option if faster
performance is desired.
Overlap Lines
(optional)
Determines if overlapping lines are generated when the service area lines are
computed.
- Checked—Include a separate line feature for each facility when the
facilities have service area lines that are coincident.
- Unchecked—Include each service area line at most once and associate it with
its closest (least impedance) facility.
Split Lines when They
Cross a Service Area Break (optional)
- Checked—Split every line between two breaks into two lines, each lying
within its break. This is useful if you want to symbolize the service area lines
by break. Otherwise, leave this option unchecked for optimal performance.
- Unchecked—The lines are not split at the boundaries of the breaks. This is
the default.
Include Network Source
Fields in Lines (optional)
- Checked—Add the SourceID, SourceOID, FromPosition, and ToPosition fields to
the service area lines to hold information about the underlying source features
traversed during the analysis. This can be useful to join the results of the
service area lines to the original source data.
- Unchecked—Do not add the source fields (SourceID, SourceOID, FromPosition,
and ToPosition) to the service area lines.
Polygon Type
(optional)
Specifies the type of polygons to be generated.
- SIMPLE_POLYS—Creates generalized polygons, which are generated quickly and
are fairly accurate, except on the fringes. This is the default.
- DETAILED_POLYS—Creates detailed polygons, which accurately model the service
area lines and may contain islands of unreached areas. This option is slower
than generating generalized polygons.
- NO_POLYS—Turns off polygon generation for the case in which only service
area lines are desired.
If your data is of an urban area with a gridlike network, the difference
between generalized and detailed polygons would be minimal. However, for
mountain and rural roads, the detailed polygons may present significantly more
accurate results than generalized polygons.
Merge Polygons with
Similar Ranges (optional)
Specifies the options to merge polygons that share similar break values. This
option is applicable only when generating polygons for multiple facilities.
- NO_MERGE—Creates individual polygons for each facility.
The polygons can
overlap each other.
- NO_OVERLAP—Creates individual polygons that are closest for each facility.
The polygons do not overlap each other.
- MERGE— Joins the polygons of multiple facilities that have the same break
value.
Polygon Nest Option
(optional)
Specifies the option to create concentric service area polygons as disks or
rings. This option is applicable only when multiple break values are specified
for the facilities.
- RINGS—Do not include the area of the smaller breaks. This creates polygons
going between consecutive breaks. Use this option if you want to find the area
from one break to another.
- DISKS— Creates the polygons going from the facility to the break. For
instance, If you create 5- and 10-minute service areas, then the 10-minute
service area polygon will include the area under the 5-minute service area
polygon. Use this option if you want to find the entire area from the facility
to the break for each break.
Exclude Sources from
Polygon Generation (optional)
Specifies the list of network sources to be excluded when generating the
polygons. The geometry of traversed elements from the excluded sources will be
omitted from all polygons.
This is useful if you have some network sources that you don't want to be
included in the polygon generation because they create less accurate polygons or
are inconsequential for the service area analysis. For example, while creating a
drive time service area in a multimodal network of streets and rails, you should
choose to exclude the rail lines from polygon generation so as to correctly
model where a vehicle could travel.
Excluding a network source from service area polygons does not prevent those
sources from being traversed. Excluding sources from service area polygons only
influences the polygon shape of the service areas. If you want to prevent
traversal of a given network source, you must create an appropriate restriction
when defining your network dataset.
Trim Polygons
(optional)
- Checked—Trims the polygons containing the edges at the periphery of the
service area to be within the specified distance of these outer edges. This is
useful if the network is very sparse and you don't want the service area to
cover large areas where there are no features.
- Unchecked—Do not trim polygons.
Polygon Trim
(optional)
Specifies the distance within which the service area polygons are trimmed.
The parameter includes a value and units for the distance. The default value is
100 meters.
U-Turn Policy
(optional)
The U-Turn policy at junctions. Allowing U-turns implies the solver can turn
around at a junction and double back on the same street. Given that junctions
represent street intersections and dead ends, different vehicles may be able to
turn around at some junctions but not at others—it depends on whether the
junction represents an intersection or dead end. To accommodate this, the U-turn
policy parameter is implicitly specified by how many edges connect to the
junction, which is known as junction valency. The acceptable values for this
parameter are listed below; each is followed by a description of its meaning in
terms of junction valency.
- ALLOW_UTURNS—U-turns are permitted at junctions with any number of connected
edges. This is the default value.
- NO_UTURNS—U-turns are prohibited at all junctions, regardless of junction
valency. Note, however, that U-turns are still permitted at network locations
even when this setting is chosen; however, you can set the individual network
location's CurbApproach property to prohibit U-turns there as well.
- ALLOW_DEAD_ENDS_ONLY—U-turns are prohibited at all junctions, except those
that have only one adjacent edge (a dead end).
- ALLOW_DEAD_ENDS_AND_INTERSECTIONS_ONLY—U-turns are prohibited at junctions
where exactly two adjacent edges meet but are permitted at intersections
(junctions with three or more adjacent edges) and dead ends (junctions with
exactly one adjacent edge). Often, networks have extraneous junctions in the
middle of road segments. This option prevents vehicles from making U-turns at
these locations.
If you need a more precisely defined U-turn policy, consider adding a global
turn delay evaluator to a network cost attribute, or adjusting its settings if
one exists, and pay particular attention to the configuration of reverse turns.
Also, look at setting the CurbApproach property of your network
locations.
10.
Overlap Lines (optional)
Determines if overlapping lines are generated when the service area lines are
computed.
- Checked—Include a separate line feature for each facility when the
facilities have service area lines that are coincident.
- Unchecked—Include each service area line at most once and associate it with
its closest (least impedance) facility.
Split Lines when They
Cross a Service Area Break (optional)
- Checked—Split every line between two breaks into two lines, each lying
within its break. This is useful if you want to symbolize the service area lines
by break. Otherwise, leave this option unchecked for optimal performance.
- Unchecked—The lines are not split at the boundaries of the breaks. This is
the default.
Include Network Source
Fields in Lines (optional)
- Checked—Add the SourceID, SourceOID, FromPosition, and ToPosition fields to
the service area lines to hold information about the underlying source features
traversed during the analysis. This can be useful to join the results of the
service area lines to the original source data.
- Unchecked—Do not add the source fields (SourceID, SourceOID, FromPosition,
and ToPosition) to the service area lines.
Polygon Type
(optional)
Specifies the type of polygons to be generated.
- SIMPLE_POLYS—Creates generalized polygons, which are generated quickly and
are fairly accurate, except on the fringes. This is the default.
- DETAILED_POLYS—Creates detailed polygons, which accurately model the service
area lines and may contain islands of unreached areas. This option is slower
than generating generalized polygons.
- NO_POLYS—Turns off polygon generation for the case in which only service
area lines are desired.
If your data is of an urban area with a gridlike network, the difference
between generalized and detailed polygons would be minimal. However, for
mountain and rural roads, the detailed polygons may present significantly more
accurate results than generalized polygons.
Merge Polygons with
Similar Ranges (optional)
Specifies the options to merge polygons that share similar break values. This
option is applicable only when generating polygons for multiple facilities.
- NO_MERGE—Creates individual polygons for each facility. The polygons can
overlap each other.
- NO_OVERLAP—Creates individual polygons that are closest for each facility.
The polygons do not overlap each other.
- MERGE— Joins the polygons of multiple facilities that have the same break
value.
Polygon Nest Option
(optional)
Specifies the option to create concentric service area polygons as disks or
rings. This option is applicable only when multiple break values are specified
for the facilities.
- RINGS—Do not include the area of the smaller breaks. This creates polygons
going between consecutive breaks. Use this option if you want to find the area
from one break to another.
- DISKS— Creates the polygons going from the facility to the break. For
instance, If you create 5- and 10-minute service areas, then the 10-minute
service area polygon will include the area under the 5-minute service area
polygon. Use this option if you want to find the entire area from the facility
to the break for each break.
Exclude Sources from
Polygon Generation (optional)
Specifies the list of network sources to be excluded when generating the
polygons. The geometry of traversed elements from the excluded sources will be
omitted from all polygons.
This is useful if you have some network sources that you don't want to be
included in the polygon generation because they create less accurate polygons or
are inconsequential for the service area analysis. For example, while creating a
drive time service area in a multimodal network of streets and rails, you should
choose to exclude the rail lines from polygon generation so as to correctly
model where a vehicle could travel.
Excluding a network source from service area polygons does not prevent those
sources from being traversed. Excluding sources from service area polygons only
influences the polygon shape of the service areas. If you want to prevent
traversal of a given network source, you must create an appropriate restriction
when defining your network dataset.
Trim Polygons
(optional)
- Checked—Trims the polygons containing the edges at the periphery of the
service area to be within the specified distance of these outer edges. This is
useful if the network is very sparse and you don't want the service area to
cover large areas where there are no features.
- Unchecked—Do not trim polygons.
Polygon Trim
(optional)
Specifies the distance within which the service area polygons are trimmed.
The parameter includes a value and units for the distance. The default value is
100 meters.
U-Turn Policy
(optional)
The U-Turn policy at junctions. Allowing U-turns implies the solver can turn
around at a junction and double back on the same street. Given that junctions
represent street intersections and dead ends, different vehicles may be able to
turn around at some junctions but not at others—it depends on whether the
junction represents an intersection or dead end. To accommodate this, the U-turn
policy parameter is implicitly specified by how many edges connect to the
junction, which is known as junction valency. The acceptable values for this
parameter are listed below; each is followed by a description of its meaning in
terms of junction valency.
- ALLOW_UTURNS—U-turns are permitted at junctions with any number of connected
edges. This is the default value.
- NO_UTURNS—U-turns are prohibited at all junctions, regardless of junction
valency. Note, however,
that U-turns are still permitted at network locations
even when this setting is chosen; however, you can set the individual network
location's CurbApproach property to prohibit U-turns there as well.
- ALLOW_DEAD_ENDS_ONLY—U-turns are prohibited at all junctions, except those
that have only one adjacent edge (a dead end).
- ALLOW_DEAD_ENDS_AND_INTERSECTIONS_ONLY—U-turns are prohibited at junctions
where exactly two adjacent edges meet but are permitted at intersections
(junctions with three or more adjacent edges) and dead ends (junctions with
exactly one adjacent edge). Often, networks have extraneous junctions in the
middle of road segments. This option prevents vehicles from making U-turns at
these locations.
If you need a more precisely defined U-turn policy, consider adding a global
turn delay evaluator to a network cost attribute, or adjusting its settings if
one exists, and pay particular attention to the configuration of reverse turns.
Also, look at setting the CurbApproach property of your network
locations.
11.
Split Lines when They Cross a Service Area Break (optional)
- Checked—Split every line between two breaks into two lines, each lying
within its break. This is useful if you want to symbolize the service area lines
by break. Otherwise, leave this option unchecked for optimal performance.
- Unchecked—The lines are not split at the boundaries of the breaks. This is
the default.
Include Network Source
Fields in Lines (optional)
- Checked—Add the SourceID, SourceOID, FromPosition, and ToPosition fields to
the service area lines to hold information about the underlying source features
traversed during the analysis. This can be useful to join the results of the
service area lines to the original source data.
- Unchecked—Do not add the source fields (SourceID, SourceOID, FromPosition,
and ToPosition) to the service area lines.
Polygon Type
(optional)
Specifies the type of polygons to be generated.
- SIMPLE_POLYS—Creates generalized polygons, which are generated quickly and
are fairly accurate, except on the fringes. This is the default.
- DETAILED_POLYS—Creates detailed polygons, which accurately model the service
area lines and may contain islands of unreached areas. This option is slower
than generating generalized polygons.
- NO_POLYS—Turns off polygon generation for the case in which only service
area lines are desired.
If your data is of an urban area with a gridlike network, the difference
between generalized and detailed polygons would be minimal. However, for
mountain and rural roads, the detailed polygons may present significantly more
accurate results than generalized polygons.
Merge Polygons with
Similar Ranges (optional)
Specifies the options to merge polygons that share similar break values. This
option is applicable only when generating polygons for multiple facilities.
- NO_MERGE—Creates individual polygons for each facility. The polygons can
overlap each other.
- NO_OVERLAP—Creates individual polygons that are closest for each facility.
The polygons do not overlap each other.
- MERGE— Joins the polygons of multiple facilities that have the same break
value.
Polygon Nest Option
(optional)
Specifies the option to create concentric service area polygons as disks or
rings. This option is applicable only when multiple break values are specified
for the facilities.
- RINGS—Do not include the area of the smaller breaks. This creates polygons
going between consecutive breaks. Use this option if you want to find the area
from one break to another.
- DISKS— Creates the polygons going from the facility to the break. For
instance, If you create 5- and 10-minute service areas, then the 10-minute
service area polygon will include the area under the 5-minute service area
polygon. Use this option if you want to find the entire area from the facility
to the break for each break.
Exclude Sources from
Polygon Generation (optional)
Specifies the list of network sources to be excluded when generating the
polygons. The geometry of traversed elements from the excluded sources will be
omitted from all polygons.
This is useful if you have some network sources that you don't want to be
included in the polygon generation because they create less accurate polygons or
are inconsequential for the service area analysis. For example, while creating a
drive time service area in a multimodal network of streets and rails, you should
choose to exclude the rail lines from polygon generation so as to correctly
model where a vehicle could travel.
Excluding a network source from service area polygons does not prevent those
sources from being traversed. Excluding sources from service area polygons only
influences the polygon shape of the service areas. If you want to prevent
traversal of a given network source, you must create an appropriate restriction
when defining your network dataset.
Trim Polygons
(optional)
- Checked—Trims the polygons containing the edges at the periphery of the
service area to be within the specified distance of these outer edges.
This is
useful if the network is very sparse and you don't want the service area to
cover large areas where there are no features.
- Unchecked—Do not trim polygons.
Polygon Trim
(optional)
Specifies the distance within which the service area polygons are trimmed.
The parameter includes a value and units for the distance. The default value is
100 meters.
U-Turn Policy
(optional)
The U-Turn policy at junctions. Allowing U-turns implies the solver can turn
around at a junction and double back on the same street. Given that junctions
represent street intersections and dead ends, different vehicles may be able to
turn around at some junctions but not at others—it depends on whether the
junction represents an intersection or dead end. To accommodate this, the U-turn
policy parameter is implicitly specified by how many edges connect to the
junction, which is known as junction valency. The acceptable values for this
parameter are listed below; each is followed by a description of its meaning in
terms of junction valency.
- ALLOW_UTURNS—U-turns are permitted at junctions with any number of connected
edges. This is the default value.
- NO_UTURNS—U-turns are prohibited at all junctions, regardless of junction
valency. Note, however, that U-turns are still permitted at network locations
even when this setting is chosen; however, you can set the individual network
location's CurbApproach property to prohibit U-turns there as well.
- ALLOW_DEAD_ENDS_ONLY—U-turns are prohibited at all junctions, except those
that have only one adjacent edge (a dead end).
- ALLOW_DEAD_ENDS_AND_INTERSECTIONS_ONLY—U-turns are prohibited at junctions
where exactly two adjacent edges meet but are permitted at intersections
(junctions with three or more adjacent edges) and dead ends (junctions with
exactly one adjacent edge). Often, networks have extraneous junctions in the
middle of road segments. This option prevents vehicles from making U-turns at
these locations.
If you need a more precisely defined U-turn policy, consider adding a global
turn delay evaluator to a network cost attribute, or adjusting its settings if
one exists, and pay particular attention to the configuration of reverse turns.
Also, look at setting the CurbApproach property of your network
locations.
12.
Include Network Source Fields in Lines (optional)
Include Network Source
Fields in Lines (optional)
- Checked—Add the SourceID, SourceOID, FromPosition, and ToPosition fields to
the service area lines to hold information about the underlying source features
traversed during the analysis. This can be useful to join the results of the
service area lines to the original source data.
- Unchecked—Do not add the source fields (SourceID, SourceOID, FromPosition,
and ToPosition) to the service area lines.
Polygon Type
(optional)
Specifies the type of polygons to be generated.
- SIMPLE_POLYS—Creates generalized polygons, which are generated quickly and
are fairly accurate, except on the fringes. This is the default.
- DETAILED_POLYS—Creates detailed polygons, which accurately model the service
area lines and may contain islands of unreached areas. This option is slower
than generating generalized polygons.
- NO_POLYS—Turns off polygon generation for the case in which only service
area lines are desired.
If your data is of an urban area with a gridlike network, the difference
between generalized and detailed polygons would be minimal. However, for
mountain and rural roads, the detailed polygons may present significantly more
accurate results than generalized polygons.
Merge Polygons with
Similar Ranges (optional)
Specifies the options to merge polygons that share similar break values. This
option is applicable only when generating polygons for multiple facilities.
- NO_MERGE—Creates individual polygons for each facility. The polygons can
overlap each other.
- NO_OVERLAP—Creates individual polygons that are closest for each facility.
The polygons do not overlap each other.
- MERGE— Joins the polygons of multiple facilities that have the same break
value.
Polygon Nest Option
(optional)
Specifies the option to create concentric service area polygons as disks or
rings. This option is applicable only when multiple break values are specified
for the facilities.
- RINGS—Do not include the area of the smaller breaks. This creates polygons
going between consecutive breaks. Use this option if you want to find the area
from one break to another.
- DISKS— Creates the polygons going from the facility to the break. For
instance, If you create 5- and 10-minute service areas, then the 10-minute
service area polygon will include the area under the 5-minute service area
polygon. Use this option if you want to find the entire area from the facility
to the break for each break.
Exclude Sources from
Polygon Generation (optional)
Specifies the list of network sources to be excluded when generating the
polygons. The geometry of traversed elements from the excluded sources will be
omitted from all polygons.
This is useful if you have some network sources that you don't want to be
included in the polygon generation because they create less accurate polygons or
are inconsequential for the service area analysis. For example, while creating a
drive time service area in a multimodal network of streets and rails, you should
choose to exclude the rail lines from polygon generation so as to correctly
model where a vehicle could travel.
Excluding a network source from service area polygons does not prevent those
sources from being traversed. Excluding sources from service area polygons only
influences the polygon shape of the service areas. If you want to prevent
traversal of a given network source, you must create an appropriate restriction
when defining your network dataset.
Trim Polygons
(optional)
- Checked—Trims the polygons containing the edges at the periphery of the
service area to be within the specified distance of these outer edges. This is
useful if the network is very sparse and you don't want the service area to
cover large areas where there are no features.
- Unchecked—Do not trim polygons.
Polygon Trim
(optional)
Specifies the distance within which the service area polygons are trimmed.
The parameter includes a value and units for the distance. The default value is
100 meters.
U-Turn Policy
(optional)
The U-Turn policy at junctions. Allowing U-turns implies the solver can turn
around at a junction and double back on the same street. Given that junctions
represent street intersections and dead ends, different vehicles may be able to
turn around at some junctions but not at others—it depends on whether the
junction represents an intersection or dead end. To accommodate this, the U-turn
policy parameter is implicitly specified by how many edges connect to the
junction, which is known as junction valency. The acceptable values for this
parameter are listed below; each is followed by a description of its meaning in
terms of junction valency.
- ALLOW_UTURNS—U-turns are permitted at junctions with any number of connected
edges. This is the default value.
- NO_UTURNS—U-turns are prohibited at all junctions, regardless of junction
valency. Note, however, that U-turns are still permitted at network locations
even when this setting is chosen; however, you can set the individual network
location's CurbApproach property to prohibit U-turns there as well.
- ALLOW_DEAD_ENDS_ONLY—U-turns are prohibited at all junctions, except those
that have only one adjacent edge (a dead end).
- ALLOW_DEAD_ENDS_AND_INTERSECTIONS_ONLY—U-turns are prohibited at junctions
where exactly two adjacent edges meet but are permitted at intersections
(junctions with three or more adjacent edges) and dead ends (junctions with
exactly one adjacent edge).
Often, networks have extraneous junctions in the
middle of road segments. This option prevents vehicles from making U-turns at
these locations.
If you need a more precisely defined U-turn policy, consider adding a global
turn delay evaluator to a network cost attribute, or adjusting its settings if
one exists, and pay particular attention to the configuration of reverse turns.
Also, look at setting the CurbApproach property of your network
locations.
13.
Polygon Type (optional)
Specifies the type of polygons to be generated.
- SIMPLE_POLYS—Creates generalized polygons, which are generated quickly and
are fairly accurate, except on the fringes. This is the default.
- DETAILED_POLYS—Creates detailed polygons, which accurately model the service
area lines and may contain islands of unreached areas. This option is slower
than generating generalized polygons.
- NO_POLYS—Turns off polygon generation for the case in which only service
area lines are desired.
If your data is of an urban area with a gridlike network, the difference
between generalized and detailed polygons would be minimal. However, for
mountain and rural roads, the detailed polygons may present significantly more
accurate results than generalized polygons.
Merge Polygons with
Similar Ranges (optional)
Specifies the options to merge polygons that share similar break values. This
option is applicable only when generating polygons for multiple facilities.
- NO_MERGE—Creates individual polygons for each facility. The polygons can
overlap each other.
- NO_OVERLAP—Creates individual polygons that are closest for each facility.
The polygons do not overlap each other.
- MERGE— Joins the polygons of multiple facilities that have the same break
value.
Polygon Nest Option
(optional)
Specifies the option to create concentric service area polygons as disks or
rings. This option is applicable only when multiple break values are specified
for the facilities.
- RINGS—Do not include the area of the smaller breaks. This creates polygons
going between consecutive breaks. Use this option if you want to find the area
from one break to another.
- DISKS— Creates the polygons going from the facility to the break. For
instance, If you create 5- and 10-minute service areas, then the 10-minute
service area polygon will include the area under the 5-minute service area
polygon. Use this option if you want to find the entire area from the facility
to the break for each break.
Exclude Sources from
Polygon Generation (optional)
Specifies the list of network sources to be excluded when generating the
polygons. The geometry of traversed elements from the excluded sources will be
omitted from all polygons.
This is useful if you have some network sources that you don't want to be
included in the polygon generation because they create less accurate polygons or
are inconsequential for the service area analysis. For example, while creating a
drive time service area in a multimodal network of streets and rails, you should
choose to exclude the rail lines from polygon generation so as to correctly
model where a vehicle could travel.
Excluding a network source from service area polygons does not prevent those
sources from being traversed. Excluding sources from service area polygons only
influences the polygon shape of the service areas. If you want to prevent
traversal of a given network source, you must create an appropriate restriction
when defining your network dataset.
Trim Polygons
(optional)
- Checked—Trims the polygons containing the edges at the periphery of the
service area to be within the specified distance of these outer edges. This is
useful if the network is very sparse and you don't want the service area to
cover large areas where there are no features.
- Unchecked—Do not trim polygons.
Polygon Trim
(optional)
Specifies the distance within which the service area polygons are trimmed.
The parameter includes a value and units for the distance. The default value is
100 meters.
U-Turn Policy
(optional)
The U-Turn policy at junctions. Allowing U-turns implies the solver can turn
around at a junction and double back on the same street. Given that junctions
represent street intersections and dead ends, different vehicles may be able to
turn around at some junctions but not at others—it depends on whether the
junction represents an intersection or dead end. To accommodate this, the U-turn
policy parameter is implicitly specified by how many edges connect to the
junction, which is known as junction valency. The acceptable values for this
parameter are listed below; each is followed by a description of its meaning in
terms of junction valency.
- ALLOW_UTURNS—U-turns are permitted at junctions with any number of connected
edges. This is the default value.
- NO_UTURNS—U-turns are prohibited at all junctions, regardless of junction
valency. Note, however, that U-turns are still permitted at network locations
even when this setting is chosen; however, you can set the individual network
location's CurbApproach property to prohibit U-turns there as well.
- ALLOW_DEAD_ENDS_ONLY—U-turns are prohibited at all junctions, except those
that have only one adjacent edge (a dead end).
- ALLOW_DEAD_ENDS_AND_INTERSECTIONS_ONLY—U-turns are prohibited at junctions
where exactly two adjacent edges meet but are permitted at intersections
(junctions with three or more adjacent edges) and dead ends (junctions with
exactly one adjacent edge). Often, networks have extraneous junctions in the
middle of road segments. This option prevents vehicles from making U-turns at
these locations.
If you need a more precisely defined U-turn policy, consider adding a global
turn delay evaluator to a network cost attribute, or adjusting its settings if
one exists, and pay particular attention to the configuration of reverse turns.
Also, look at setting the CurbApproach property of your network
locations.
14.
Merge Polygons with Similar Ranges (optional)
Merge Polygons with
Similar Ranges (optional)
Specifies the options to merge polygons that share similar break values. This
option is applicable only when generating polygons for multiple facilities.
- NO_MERGE—Creates individual polygons for each facility. The polygons can
overlap each other.
- NO_OVERLAP—Creates individual polygons that are closest for each facility.
The polygons do not overlap each other.
- MERGE— Joins the polygons of multiple facilities that have the same break
value.
Polygon Nest Option
(optional)
Specifies the option to create concentric service area polygons as disks or
rings. This option is applicable only when multiple break values are specified
for the facilities.
- RINGS—Do not include the area of the smaller breaks. This creates polygons
going between consecutive breaks. Use this option if you want to find the area
from one break to another.
- DISKS— Creates the polygons going from the facility to the break. For
instance, If you create 5- and 10-minute service areas, then the 10-minute
service area polygon will include the area under the 5-minute service area
polygon. Use this option if you want to find the entire area from the facility
to the break for each break.
Exclude Sources from
Polygon Generation (optional)
Specifies the list of network sources to be excluded when generating the
polygons. The geometry of traversed elements from the excluded sources will be
omitted from all polygons.
This is useful if you have some network sources that you don't want to be
included in the polygon generation because they create less accurate polygons or
are inconsequential for the service area analysis.
For example, while creating a
drive time service area in a multimodal network of streets and rails, you should
choose to exclude the rail lines from polygon generation so as to correctly
model where a vehicle could travel.
Excluding a network source from service area polygons does not prevent those
sources from being traversed. Excluding sources from service area polygons only
influences the polygon shape of the service areas. If you want to prevent
traversal of a given network source, you must create an appropriate restriction
when defining your network dataset.
Trim Polygons
(optional)
- Checked—Trims the polygons containing the edges at the periphery of the
service area to be within the specified distance of these outer edges. This is
useful if the network is very sparse and you don't want the service area to
cover large areas where there are no features.
- Unchecked—Do not trim polygons.
Polygon Trim
(optional)
Specifies the distance within which the service area polygons are trimmed.
The parameter includes a value and units for the distance. The default value is
100 meters.
U-Turn Policy
(optional)
The U-Turn policy at junctions. Allowing U-turns implies the solver can turn
around at a junction and double back on the same street. Given that junctions
represent street intersections and dead ends, different vehicles may be able to
turn around at some junctions but not at others—it depends on whether the
junction represents an intersection or dead end. To accommodate this, the U-turn
policy parameter is implicitly specified by how many edges connect to the
junction, which is known as junction valency. The acceptable values for this
parameter are listed below; each is followed by a description of its meaning in
terms of junction valency.
- ALLOW_UTURNS—U-turns are permitted at junctions with any number of connected
edges. This is the default value.
- NO_UTURNS—U-turns are prohibited at all junctions, regardless of junction
valency. Note, however, that U-turns are still permitted at network locations
even when this setting is chosen; however, you can set the individual network
location's CurbApproach property to prohibit U-turns there as well.
- ALLOW_DEAD_ENDS_ONLY—U-turns are prohibited at all junctions, except those
that have only one adjacent edge (a dead end).
- ALLOW_DEAD_ENDS_AND_INTERSECTIONS_ONLY—U-turns are prohibited at junctions
where exactly two adjacent edges meet but are permitted at intersections
(junctions with three or more adjacent edges) and dead ends (junctions with
exactly one adjacent edge). Often, networks have extraneous junctions in the
middle of road segments. This option prevents vehicles from making U-turns at
these locations.
If you need a more precisely defined U-turn policy, consider adding a global
turn delay evaluator to a network cost attribute, or adjusting its settings if
one exists, and pay particular attention to the configuration of reverse turns.
Also, look at setting the CurbApproach property of your network
locations.
15.
Polygon Nest Option (optional)
Specifies the option to create concentric service area polygons as disks or
rings. This option is applicable only when multiple break values are specified
for the facilities.
- RINGS—Do not include the area of the smaller breaks. This creates polygons
going between consecutive breaks. Use this option if you want to find the area
from one break to another.
- DISKS— Creates the polygons going from the facility to the break. For
instance, If you create 5- and 10-minute service areas, then the 10-minute
service area polygon will include the area under the 5-minute service area
polygon. Use this option if you want to find the entire area from the facility
to the break for each break.
Exclude Sources from
Polygon Generation (optional)
Specifies the list of network sources to be excluded when generating the
polygons. The geometry of traversed elements from the excluded sources will be
omitted from all polygons.
This is useful if you have some network sources that you don't want to be
included in the polygon generation because they create less accurate polygons or
are inconsequential for the service area analysis. For example, while creating a
drive time service area in a multimodal network of streets and rails, you should
choose to exclude the rail lines from polygon generation so as to correctly
model where a vehicle could travel.
Excluding a network source from service area polygons does not prevent those
sources from being traversed. Excluding sources from service area polygons only
influences the polygon shape of the service areas. If you want to prevent
traversal of a given network source, you must create an appropriate restriction
when defining your network dataset.
Trim Polygons
(optional)
- Checked—Trims the polygons containing the edges at the periphery of the
service area to be within the specified distance of these outer edges. This is
useful if the network is very sparse and you don't want the service area to
cover large areas where there are no features.
- Unchecked—Do not trim polygons.
Polygon Trim
(optional)
Specifies the distance within which the service area polygons are trimmed.
The parameter includes a value and units for the distance. The default value is
100 meters.
U-Turn Policy
(optional)
The U-Turn policy at junctions. Allowing U-turns implies the solver can turn
around at a junction and double back on the same street. Given that junctions
represent street intersections and dead ends, different vehicles may be able to
turn around at some junctions but not at others—it depends on whether the
junction represents an intersection or dead end. To accommodate this, the U-turn
policy parameter is implicitly specified by how many edges connect to the
junction, which is known as junction valency. The acceptable values for this
parameter are listed below; each is followed by a description of its meaning in
terms of junction valency.
- ALLOW_UTURNS—U-turns are permitted at junctions with any number of connected
edges. This is the default value.
- NO_UTURNS—U-turns are prohibited at all junctions, regardless of junction
valency. Note, however, that U-turns are still permitted at network locations
even when this setting is chosen; however, you can set the individual network
location's CurbApproach property to prohibit U-turns there as well.
- ALLOW_DEAD_ENDS_ONLY—U-turns are prohibited at all junctions, except those
that have only one adjacent edge (a dead end).
- ALLOW_DEAD_ENDS_AND_INTERSECTIONS_ONLY—U-turns are prohibited at junctions
where exactly two adjacent edges meet but are permitted at intersections
(junctions with three or more adjacent edges) and dead ends (junctions with
exactly one adjacent edge). Often, networks have extraneous junctions in the
middle of road segments. This option prevents vehicles from making U-turns at
these locations.
If you need a more precisely defined U-turn policy, consider adding a global
turn delay evaluator to a network cost attribute, or adjusting its settings if
one exists, and pay particular attention to the configuration of reverse turns.
Also, look at setting the CurbApproach property of your network
locations.
16.
Exclude Sources from Polygon Generation (optional)
Specifies the list of network sources to be excluded when generating the
polygons. The geometry of traversed elements from the excluded sources will be
omitted from all polygons.
This is useful if you have some network sources that you don't want to be
included in the polygon generation because they create less accurate polygons or
are inconsequential for the service area analysis. For example, while creating a
drive time service area in a multimodal network of streets and rails, you should
choose to exclude the rail lines from polygon generation so as to correctly
model where a vehicle could travel.
Excluding a network source from service area polygons does not prevent those
sources from being traversed. Excluding sources from service area polygons only
influences the polygon shape of the service areas. If you want to prevent
traversal of a given network source, you must create an appropriate restriction
when defining your network dataset.
Trim Polygons
(optional)
- Checked—Trims the polygons containing the edges at the periphery of the
service area to be within the specified distance of these outer edges. This is
useful if the network is very sparse and you don't want the service area to
cover large areas where there are no features.
- Unchecked—Do not trim polygons.
Polygon Trim
(optional)
Specifies the distance within which the service area polygons are trimmed.
The parameter includes a value and units for the distance. The default value is
100 meters.
U-Turn Policy
(optional)
The U-Turn policy at junctions. Allowing U-turns implies the solver can turn
around at a junction and double back on the same street. Given that junctions
represent street intersections and dead ends, different vehicles may be able to
turn around at some junctions but not at others—it depends on whether the
junction represents an intersection or dead end. To accommodate this, the U-turn
policy parameter is implicitly specified by how many edges connect to the
junction, which is known as junction valency. The acceptable values for this
parameter are listed below; each is followed by a description of its meaning in
terms of junction valency.
- ALLOW_UTURNS—U-turns are permitted at junctions with any number of connected
edges. This is the default value.
- NO_UTURNS—U-turns are prohibited at all junctions, regardless of junction
valency. Note, however, that U-turns are still permitted at network locations
even when this setting is chosen; however, you can set the individual network
location's CurbApproach property to prohibit U-turns there as well.
- ALLOW_DEAD_ENDS_ONLY—U-turns are prohibited at all junctions, except those
that have only one adjacent edge (a dead end).
- ALLOW_DEAD_ENDS_AND_INTERSECTIONS_ONLY—U-turns are prohibited at junctions
where exactly two adjacent edges meet but are permitted at intersections
(junctions with three or more adjacent edges) and dead ends (junctions with
exactly one adjacent edge). Often, networks have extraneous junctions in the
middle of road segments. This option prevents vehicles from making U-turns at
these locations.
If you need a more precisely defined U-turn policy, consider adding a global
turn delay evaluator to a network cost attribute, or adjusting its settings if
one exists, and pay particular attention to the configuration of reverse turns.
Also,
look at setting the CurbApproach property of your network
locations.
17.
Trim Polygons (optional)
- Checked—Trims the polygons containing the edges at the periphery of the
service area to be within the specified distance of these outer edges. This is
useful if the network is very sparse and you don't want the service area to
cover large areas where there are no features.
- Unchecked—Do not trim polygons.
Polygon Trim
(optional)
Specifies the distance within which the service area polygons are trimmed.
The parameter includes a value and units for the distance. The default value is
100 meters.
U-Turn Policy
(optional)
The U-Turn policy at junctions. Allowing U-turns implies the solver can turn
around at a junction and double back on the same street. Given that junctions
represent street intersections and dead ends, different vehicles may be able to
turn around at some junctions but not at others—it depends on whether the
junction represents an intersection or dead end. To accommodate this, the U-turn
policy parameter is implicitly specified by how many edges connect to the
junction, which is known as junction valency. The acceptable values for this
parameter are listed below; each is followed by a description of its meaning in
terms of junction valency.
- ALLOW_UTURNS—U-turns are permitted at junctions with any number of connected
edges. This is the default value.
- NO_UTURNS—U-turns are prohibited at all junctions, regardless of junction
valency. Note, however, that U-turns are still permitted at network locations
even when this setting is chosen; however, you can set the individual network
location's CurbApproach property to prohibit U-turns there as well.
- ALLOW_DEAD_ENDS_ONLY—U-turns are prohibited at all junctions, except those
that have only one adjacent edge (a dead end).
- ALLOW_DEAD_ENDS_AND_INTERSECTIONS_ONLY—U-turns are prohibited at junctions
where exactly two adjacent edges meet but are permitted at intersections
(junctions with three or more adjacent edges) and dead ends (junctions with
exactly one adjacent edge). Often, networks have extraneous junctions in the
middle of road segments. This option prevents vehicles from making U-turns at
these locations.
If you need a more precisely defined U-turn policy, consider adding a global
turn delay evaluator to a network cost attribute, or adjusting its settings if
one exists, and pay particular attention to the configuration of reverse turns.
Also, look at setting the CurbApproach property of your network
locations.
18.
Polygon Trim (optional)
Specifies the distance within which the service area polygons are trimmed.
The parameter includes a value and units for the distance. The default value is
100 meters.
19.
U-Turn Policy (optional)
The U-Turn policy at junctions. Allowing U-turns implies the solver can turn
around at a junction and double back on the same street. Given that junctions
represent street intersections and dead ends, different vehicles may be able to
turn around at some junctions but not at others—it depends on whether the
junction represents an intersection or dead end. To accommodate this, the U-turn
policy parameter is implicitly specified by how many edges connect to the
junction, which is known as junction valency. The acceptable values for this
parameter are listed below; each is followed by a description of its meaning in
terms of junction valency.
- ALLOW_UTURNS—U-turns are permitted at junctions with any number of connected
edges. This is the default value.
- NO_UTURNS—U-turns are prohibited at all junctions, regardless of junction
valency. Note, however, that U-turns are still permitted at network locations
even when this setting is chosen; however, you can set the individual network
location's CurbApproach property to prohibit U-turns there as well.
- ALLOW_DEAD_ENDS_ONLY—U-turns are prohibited at all junctions, except those
that have only one adjacent edge (a dead end).
- ALLOW_DEAD_ENDS_AND_INTERSECTIONS_ONLY—U-turns are prohibited at junctions
where exactly two adjacent edges meet but are permitted at intersections
(junctions with three or more adjacent edges) and dead ends (junctions with
exactly one adjacent edge). Often, networks have extraneous junctions in the
middle of road segments. This option prevents vehicles from making U-turns at
these locations.
If you need a more precisely defined U-turn policy, consider adding a global
turn delay evaluator to a network cost attribute, or adjusting its settings if
one exists, and pay particular attention to the configuration of reverse turns.
Also, look at setting the CurbApproach property of your network
locations.
20.
Restrictions (optional)
A list of restriction attributes to apply during the analysis.
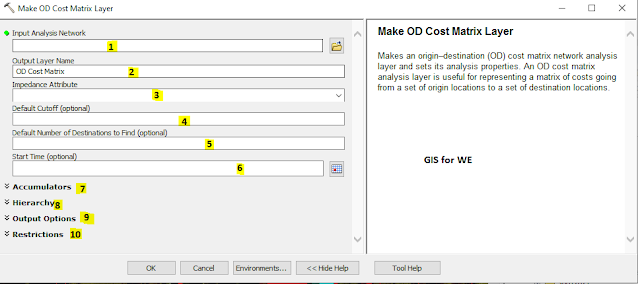
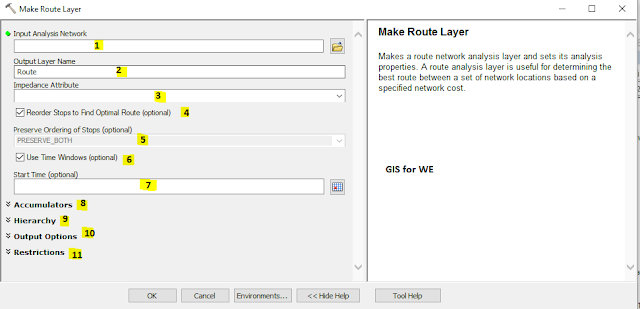
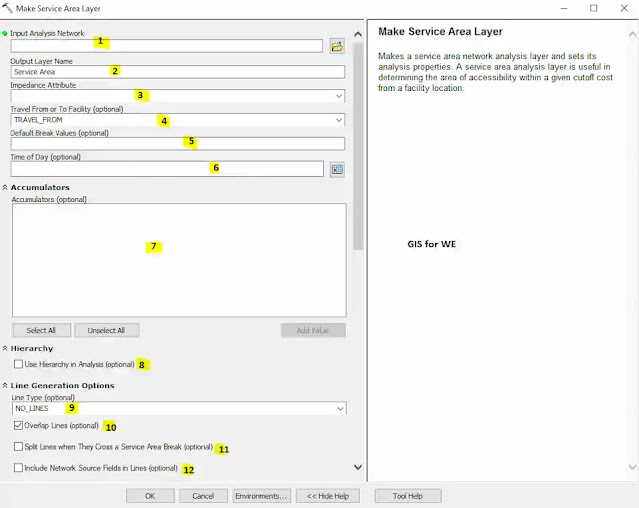


Comments
Post a Comment