Create Spatially Balanced Points, Densify Sampling Network, Extract Values to Table and Gaussian Geostatistical Simulations Tools
Create Spatially Balanced Points
How to use Create Spatially
Balanced Points Tool in Arc Toolbox ArcMap ArcGIS??
Create Spatially Balanced Points
Path to access the tool
:
Create
Spatially Balanced Points Tool, Sampling Network Design Toolset, Geostatistical
Analyst Tools Toolbox
Create Spatially Balanced Points
Generates a set of
sample points based on inclusion probabilities, resulting in a spatially
balanced sample design. This tool is generally used for designing a monitoring
network by suggesting locations to take samples, and a preference for
particular locations can be defined using an inclusion probability raster.
1. Input inclusion probability raster
This raster defines the
inclusion probabilities for each location in the area of interest. The location
values range from 0 (low inclusion probability) to 1 (high inclusion
probability).
2. Number of output points
Specify how many sample
locations to generate.
3. Output point feature class
The output feature class
contains the selected sample locations and their inclusion probabilities.
Densify Sampling Network
How to use Densify Sampling
Network Tool in Arc Toolbox ArcMap ArcGIS??
Densify Sampling Network
Path to access the tool
:
Densify
Sampling Network Tool, Sampling Network Design Toolset,
Geostatistical Analyst Tools Toolbox
Densify Sampling Network
Uses a predefined
geostatistical kriging layer to determine where new monitoring stations should
be built. It can also be used to determine which monitoring stations should be
removed from an existing network.
1. Input geostatistical layer
Input a geostatistical
layer resulting from a Kriging model.
2. Number of output points
Specify how many sample
locations to generate.
3. Output point feature class
The name of the output
feature class.
4. Selection criteria (optional)
Methods to densify a sampling network.
- STDERR—Standard error of prediction criteria
- STDERR_THRESHOLD—Standard error threshold criteria
- QUARTILE_THRESHOLD — Lower quartile threshold criteria
- QUARTILE_THRESHOLD_UPPER — Upper quartile threshold criteria
The Standard error of
prediction option will give extra weight to locations where the standard error
of prediction is large. The Standard error threshold, Lower quartile threshold,
and Upper quartile threshold options are useful when there is a critical
threshold value for the variable under study (such as the highest admissible
ozone level).
The Standard error threshold option will give extra weight to
locations whose values are close to the threshold. The Lower quartile threshold
option will give extra weight to locations that are least likely to exceed the
critical threshold. The Upper quartile threshold option will give extra weight
to locations that are most likely to exceed the critical threshold.
The equations for each option are:
Standard
error of prediction = stderr
Standard error threshold = stderr(s)(1 - 2 ·
abs(prob[Z(s) > threshold] - 0.5))
Lower quartile threshold = (Z0.75(s) -
Z0.25(s)) · (prob[Z(s) < threshold])
Upper quartile threshold = (Z0.75(s) -
Z0.25(s)) · (prob[Z(s) > threshold])
5.
Threshold value (optional)
The threshold value used
to densify the sampling network.
This parameter is only
applicable when STDERR_THRESHOLD, QUARTILE_THRESHOLD, or
QUARTILE_THRESHOLD_UPPER selection criteria is used.
6. Input weight raster (optional)
A raster used to
determine which locations to weight for preference.
7. Input candidate point features (optional)
Sample locations to pick
from.
8. Inhibition distance (optional)
Used to prevent any
samples being placed within this distance from each other.
Extract Values to Table
How to use Extract Values
to Table Tool in Arc Toolbox ArcMap ArcGIS??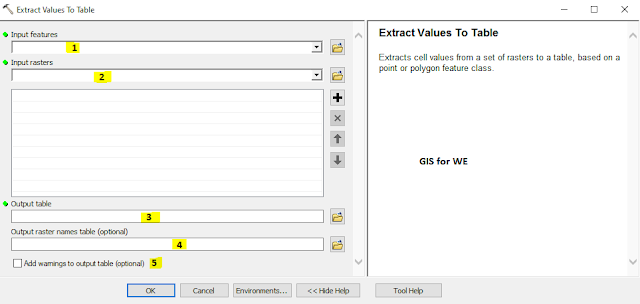
Extract Values to Table
Path to access the tool
:
Extract
Values to Table Tool, Simulation Toolset, Geostatistical Analyst Tools Toolbox
Extract Values to Table
Extracts cell values
from a set of rasters to a table,
based on a point or polygon feature class.
1. Input features
The points or polygon
features to be created.
2. Input rasters
The rasters must all
have the same extent, coordinate system, and cell size.
3. Output table
The output table
contains a record for each point and each raster that has data. If polygon
features are input, they are converted to points that coincide with the raster
cell centers.
4. Output raster names table (optional)
Saves the names of the
Input rasters to disc.
5. Add warnings to output table (optional)
Records if input features are partially or completely covered by the Input rasters.
- Checked—Warning field is added to the output table and populated with a P when a feature is partially covered by raster values.
- Unchecked—Warning field is not added to the output table.
Gaussian Geostatistical Simulations
How to use Gaussian
Geostatistical Simulations Tool in Arc Toolbox ArcMap ArcGIS??
Gaussian Geostatistical Simulations
Path to access the tool
:
Gaussian
Geostatistical Simulations Tool, Simulation Toolset,
Geostatistical Analyst Tools Toolbox
Gaussian Geostatistical Simulations
Performs a conditional
or unconditional geostatistical simulation based on a Simple Kriging model. The
simulated rasters can be considered equally probable realizations of the
kriging model.
1. Input geostatistical layer
Input a geostatistical
layer resulting from a Simple Kriging model.
2. Number of realizations
The number of
simulations to perform.
3. Output workspace
Stores all the
simulation results. The workspace can be either a folder or a geodatabase.
4. Output simulation prefix
A one- to
three-character alphanumeric prefix that is automatically added to the output
dataset names.
5. Input conditioning features (optional)
The features used to
condition the realizations. If left blank, unconditional realizations are
produced.
6. Conditioning field (optional)
The field used to
condition the realizations. If left blank, unconditional realizations are
produced.
7. Conditioning measurement error field (optional)
A field that specifies
the measurement error for each input point in the conditioning features. For
each conditioning feature, the value of this field should correspond to one
standard deviation of the measured value of the feature. Use this field if the
measurement error values are not the same at each sampling location.
A common source of
nonconstant measurement error is when the data is measured with different
devices. One device might be more precise than another, which means that it
will have a smaller measurement error. For example, one thermometer rounds to
the nearest degree and another thermometer rounds to the nearest tenth of a
degree. The variability of measurements is often provided by the manufacturer
of the measuring device, or it may be known from empirical practice.
Leave this parameter
blank if there are no measurement error values or the measurement error values
are unknown.
8. Output cell size (optional)
The cell size at which
the output raster will be created.
This value can be
explicitly set under Raster Analysis from the Environment Settings.
If not set, it is the
shorter of the width or the height of the extent of the input point features,
in the input spatial reference, divided by 250.
9. Input bounding features (optional)
Limits the analysis to
these features' bounding polygon. If point features are entered, then a convex
hull polygon is automatically created. Realizations are then performed within
that polygon. If bounding features are supplied, any features or rasters supplied
in the Mask environment will be ignored.
10. Save simulated rasters (optional)
Specifies whether or not the simulated rasters are saved to disk.
Checked—Indicates that the simulated rasters will be saved to disk.
Unchecked—Indicates that the simulated rasters will not be saved to disk.
11. Quantile (optional)
The quantile value for
which the output raster will be generated.
12. Threshold (optional)
The threshold value for
which the output raster will be generated, as the percentage of the number of
times the set threshold was exceeded,
on a cell-by-cell basis.
13. Input statistical polygons (optional)
These polygons represent
areas of interest for which summary statistics are calculated.
If statistical polygons
are provided, the output polygon feature class will be saved in the Output
workspace, and it will have the same name as the input polygons, preceded by
the Output simulation prefix. For example, if the input statistical polygons
were named myPolys and you entered aaa as the output prefix, then the output
polygons will be named aaamyPolys, and will be saved in the specified output
workspace.
14. Raster statistics type (optional)
The simulated rasters are postprocessed on a cell-by-cell basis, and each selected statistics type is calculated and reported in an output raster.
- MIN—Calculates the minimum (smallest value).
- MAX—Calculates the maximum (largest value).
- MEAN—Calculates the mean (average).
- STDDEV—Calculates the standard deviation.
- QUARTILE1—Calculates the 25th quantile.
- MEDIAN—Calculates the median.
- QUARTILE3—Calculates the 75th quantile.
- QUANTILE—Calculates a user-specified quantile (0 < Q < 1).
- P_THRSHLD —Calculates the percentage of the simulations where the cell value exceeds a user-specified threshold value.

Comments
Post a Comment