Create Map Tile Package and Runtime Content Tools
Create Map Tile Package
How to Create Map Tile
Package Tool in ArcToolbox ArcMap ArcGIS?? |
| Create Map Tile Package |
Path
to access the tool
:
Create
Map Tile Package Tool, Package Toolset, Data Management Tools Toolbox
Create Map Tile Package
Generates tiles from a
map or basemap and packages the tiles to create a single compressed .tpk file.
1.
Input Map Document
The map document from
which tiles will be generated and packaged.
2.
Package for ArcGIS Online | Bing Maps | Google Maps
Specifies whether the tiling scheme will be generated from an existing map
service or whether map tiles will be generated for ArcGIS Online, Bing Maps, and
Google Maps.
- Checked—The ArcGIS Online/Bing Maps/Google Maps tiling scheme will be used.
This is the default.
The ArcGIS Online/Bing Maps/Google Maps tiling scheme allows you to overlay
your cache tiles with tiles from these online mapping services. ArcGIS Desktop
includes this tiling scheme as a built-in option when loading a tiling scheme.
When you choose this tiling scheme, the data frame of your source map document
must use the WGS 1984 Web Mercator (Auxiliary Sphere) projected coordinate
system.
The ArcGIS Online/Bing Maps/Google Maps tiling scheme is required if you'll
be overlaying your package with ArcGIS Online, Bing Maps, or Google Maps. One
advantage of the ArcGIS Online/Bing Maps/Google Maps tiling scheme is that it is
widely known in the web mapping world, so your tiles will match those of other
organizations that have used this tiling scheme. Even if you don't plan to
overlay any of these well-known map services,
you may choose the tiling scheme
for its interoperability potential.
The ArcGIS Online/Bing Maps/Google Maps tiling scheme may contain scales that
would be zoomed in too far to be of use to your map. Packaging for large scales
can take up much time and disk storage space. For example, the largest scale in
the tiling scheme is about 1:1,000. Packaging the entire continental United
States at this scale can take weeks and require hundreds of gigabytes of
storage. If you aren't prepared to package at this scale level, you should
remove this scale level when you create the tile package.
Unchecked—A tiling scheme from an existing map service will be used.
Choose this option if your organization has created a tiling scheme for an
existing service on your server and you want to match it. Matching tiling
schemes ensures that your tiles will overlay correctly in your ArcGIS Runtime
application.
If you choose this option, your source map document should use the same
coordinate system as the map with the tiling scheme you're
importing.
Output File
The output map tile package.
Tiling Format
Specifies the format of the generated tiles.
- PNG—Use PNG to automatically select the correct format (PNG 8, PNG 24, or
PNG 32) based on the specified Level of Detail. This is the default.
- PNG8—Use PNG 8 for overlay services that need to have a transparent
background, such as roads and boundaries. PNG 8 creates tiles of very small size
on disk with no loss of information. Do not use PNG 8 if your map contains more
than 256 colors. Imagery, hillshades, gradient fills, transparency, and
antialiasing can easily push your map over 256 colors. Even symbols such as
highway shields may have subtle antialiasing around the edges that unexpectedly
adds colors to your map.
- PNG24—Use PNG 24 for overlay services, such as roads and boundaries, that
have more than 256 colors (if fewer than 256 colors, use PNG 8).
- PNG32—Use PNG 32 for overlay services, such as roads and boundaries, that
have more than 256 colors. PNG 32 is an especially good choice for overlay
services that have antialiasing enabled on lines or text. PNG 32 creates larger
tiles on disk than PNG 24.
- JPEG—Use this format for basemap services that have large color variation
and do not need to have a transparent background. For example, raster imagery
and very detailed vector basemaps tend to work well with JPEG. JPEG is a lossy
image format. It attempts to selectively remove data without affecting the
appearance of the image. This can cause very small tile sizes on disk, but if
your map contains vector line work or labels, it may produce too much noise or
blurry area around the lines. If this is the case, you can attempt to raise the
compression value from the default of 75. A higher value, such as 90, may
balance an acceptable quality of line work with the small tile size benefit of
the JPEG.You decide what image quality you consider acceptable. If you are
willing to accept a minor amount of noise in the images, you may save large
amounts of disk space by choosing JPEG. The smaller tile size also means the
application can download the tiles faster.
- MIXED—A mixed package uses JPEG in the center of the package and PNG 32 on
the edge of the package. Use the mixed mode when you want to cleanly overlay
raster packages on other layers.When a mixed package is created, PNG 32 tiles
are created anywhere that transparency is detected (in other words, anywhere
that the data frame background is visible). The rest of the tiles are built
using JPEG. This keeps the average file size down while providing a clean
overlay on top of other packages.
If you do not use the mixed mode package in
this scenario, you will see a nontransparent collar around the periphery of your
image where it overlaps the other package.
Minimum Level Of Detail
(optional)
The minimum scale at which tiles will be generated for the package. The
default is 1. Possible values are 1 through 24.
Larger values reflect larger scales that show more detail but take more
storage space, while smaller values reflect smaller scales that show less detail
and take less storage space.
This value must be less than or equal to Maximum Level Of Detail.
Maximum Level Of
Detail
The maximum scale at which tiles will be generated for the package. The
default is 1. Possible values are 1 through 24.
Larger values reflect larger scales that show more detail but take more
storage space, while smaller values reflect smaller scales that show less detail
and take less storage space.
This value must be greater than or equal to Minimum Level Of
Detail.
Service (optional)
The name of the map service or the XML files to use for the tiling scheme.
This parameter is required only when the Package for ArcGIS Online | Bing Maps |
Google Maps parameter is unchecked.
Summary (optional)
Adds summary information to the properties of the package.
Tags
(optional)
Adds tag information to the properties of the package. Multiple tags can be
added, separated by a comma or semicolon.
Extent (optional)
Specifies the extent that will be used to select or clip features.
- Default—The extent will be based on the maximum extent of all participating
layers. This is the default.
- Union of Inputs—The maximum extent of all inputs.
- Intersection of Inputs—The minimum area common to all inputs.
- As Specified Below—Specify the minimum and maximum extent values.
- Same as Display—Extent is equal to the data frame or visible display.
Compression Quality
(optional)
A value between 1 and 100 for the JPEG compression quality. The default value
is 75 for JPEG tile format and zero for other formats.
Compression is supported only for JPEG and MIXED format. Choosing a higher
value will result in a larger file size with a higher-quality image. Choosing a
lower value will result in a smaller file size with a lower-quality
image.
(optional)
Specifies the type of tile package that will be created.
- tpk—Tiles are stored using Compact storage format. It is supported across
the ArcGIS platform.
3.
Output File
The output map tile
package.
4.
Tiling Format
Specifies the format of the generated tiles.
- PNG—Use PNG to automatically select the correct format (PNG 8, PNG 24, or
PNG 32) based on the specified Level of Detail. This is the default.
- PNG8—Use PNG 8 for overlay services that need to have a transparent
background, such as roads and boundaries. PNG 8 creates tiles of very small size
on disk with no loss of information. Do not use PNG 8 if your map contains more
than 256 colors. Imagery, hillshades, gradient fills, transparency, and
antialiasing can easily push your map over 256 colors. Even symbols such as
highway shields may have subtle antialiasing around the edges that unexpectedly
adds colors to your map.
- PNG24—Use PNG 24 for overlay services, such as roads and boundaries, that
have more than 256 colors (if fewer than 256 colors, use PNG 8).
- PNG32—Use PNG 32 for overlay services, such as roads and boundaries, that
have more than 256 colors. PNG 32 is an especially good choice for overlay
services that have antialiasing enabled on lines or text. PNG 32 creates larger
tiles on disk than PNG 24.
- JPEG—Use this format for basemap services that have large color variation
and do not need to have a transparent background. For example, raster imagery
and very detailed vector basemaps tend to work well with JPEG. JPEG is a lossy
image format. It attempts to selectively remove data without affecting the
appearance of the image. This can cause very small tile sizes on disk, but if
your map contains vector line work or labels, it may produce too much noise or
blurry area around the lines.
If this is the case, you can attempt to raise the
compression value from the default of 75. A higher value, such as 90, may
balance an acceptable quality of line work with the small tile size benefit of
the JPEG.You decide what image quality you consider acceptable. If you are
willing to accept a minor amount of noise in the images, you may save large
amounts of disk space by choosing JPEG. The smaller tile size also means the
application can download the tiles faster.
- MIXED—A mixed package uses JPEG in the center of the package and PNG 32 on
the edge of the package. Use the mixed mode when you want to cleanly overlay
raster packages on other layers.When a mixed package is created, PNG 32 tiles
are created anywhere that transparency is detected (in other words, anywhere
that the data frame background is visible). The rest of the tiles are built
using JPEG. This keeps the average file size down while providing a clean
overlay on top of other packages. If you do not use the mixed mode package in
this scenario, you will see a nontransparent collar around the periphery of your
image where it overlaps the other package.
Minimum Level Of Detail
(optional)
The minimum scale at which tiles will be generated for the package. The
default is 1. Possible values are 1 through 24.
Larger values reflect larger scales that show more detail but take more
storage space, while smaller values reflect smaller scales that show less detail
and take less storage space.
This value must be less than or equal to Maximum Level Of Detail.
Maximum Level Of
Detail
The maximum scale at which tiles will be generated for the package. The
default is 1. Possible values are 1 through 24.
Larger values reflect larger scales that show more detail but take more
storage space, while smaller values reflect smaller scales that show less detail
and take less storage space.
This value must be greater than or equal to Minimum Level Of
Detail.
Service (optional)
The name of the map service or the XML files to use for the tiling scheme.
This parameter is required only when the Package for ArcGIS Online | Bing Maps |
Google Maps parameter is unchecked.
Summary (optional)
Adds summary information to the properties of the package.
Tags
(optional)
Adds tag information to the properties of the package. Multiple tags can be
added, separated by a comma or semicolon.
Extent (optional)
Specifies the extent that will be used to select or clip features.
- Default—The extent will be based on the maximum extent of all participating
layers. This is the default.
- Union of Inputs—The maximum extent of all inputs.
- Intersection of Inputs—The minimum area common to all inputs.
- As Specified Below—Specify the minimum and maximum extent values.
- Same as Display—Extent is equal to the data frame or visible display.
Compression Quality
(optional)
A value between 1 and 100 for the JPEG compression quality. The default value
is 75 for JPEG tile format and zero for other formats.
Compression is supported only for JPEG and MIXED format. Choosing a higher
value will result in a larger file size with a higher-quality image. Choosing a
lower value will result in a smaller file size with a lower-quality
image.
(optional)
Specifies the type of tile package that will be created.
- tpk—Tiles are stored using Compact storage format. It is supported across
the ArcGIS platform.
5.
Minimum Level of Detail (optional)
The minimum scale at
which tiles will be generated for the package. The default is 1. Possible
values are 1 through 24.
Larger values reflect
larger scales that show more detail but take more storage space, while smaller
values reflect smaller scales that show less detail and take less storage
space.
This value must be less
than or equal to Maximum Level Of Detail.
6.
Maximum Level Of Detail
Same description as before
7.
Service (optional)
The name of the map
service or the XML files to use for the tiling scheme. This parameter is
required only when the Package for ArcGIS Online | Bing Maps | Google Maps
parameter is unchecked.
8.
Summary (optional)
Adds summary information
to the properties of the package.
9.
Tags (optional)
Adds tag information to
the properties of the package. Multiple tags can be added, separated by a comma
or semicolon.
10.
Extent (optional)
Specifies the extent
that will be used to select or clip features.
- Default—The extent will be based on the maximum extent of all
participating layers. This is the default.
- Union of Inputs—The maximum extent of all inputs.
- Intersection of Inputs—The minimum area common to all inputs.
- As Specified Below—Specify the minimum and maximum extent values.
- Same as Display—Extent is equal to the data frame or visible
display.
11.
Compression Quality (optional)
- A value between 1 and 100 for the JPEG compression quality. The
default value is 75 for JPEG tile format and zero for other formats.
- Compression is supported only for JPEG and MIXED format. Choosing
a higher value will result in a larger file size with a higher-quality image.
Choosing a lower value will result in a smaller file size with a lower-quality
image.
12.
(optional)
Specifies the type of
tile package that will be created.
- tpk—Tiles are stored using Compact storage format. It is supported
across the ArcGIS platform.
- tpkx—Tiles are stored using CompactV2 storage format, which
provides better performance on network shares and cloud store directories. This
improved and simplified package structure type is supported by newer versions
of ArcGIS products such as ArcGIS Online 7.1, ArcGIS Enterprise 10.7, and
ArcGIS Runtime 100.5. This is the default.
Create Runtime Content
How to Create Runtime
Content Tool in ArcToolbox ArcMap ArcGIS??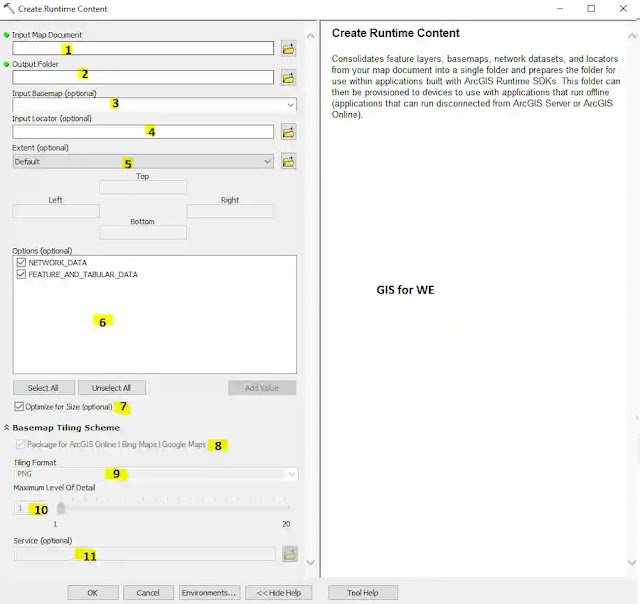 |
| Create Runtime Content |
Path
to access the tool
:
Create
Runtime Content Tool, Package Toolset, Data Management Tools Toolbox
Create Runtime Content
Consolidates feature
layers, basemaps, network datasets, and locators from your map document into a
single folder and prepares the folder for use within applications built with
ArcGIS Runtime SDKs. This folder can then be provisioned to devices to use with
applications that run offline (applications that can run disconnected from
ArcGIS Server or ArcGIS Online).
1.
Input Map Document
The input map document
(.mxd) that will be consolidated into a single folder.
Output
Folder
The output folder that will contain the consolidated data. This folder can
then be deployed to mobile devices to be used within ArcGIS Runtime-based
applications.
The output folder and its Runtime content is not intended to be used
outside of a Runtime application.
Input
Basemap (optional)
Input basemap layer that will be included in the Runtime content.
Esri-provided basemaps such as Imagery, Streets, Topographic, and so on,
are not supported.
Input
Locator (optional)
Input locator (.loc) that will be included in the Runtime content.
There are
a few restrictions on which locators can be added to the Runtime content:
· The locator must be created with ArcGIS 10.0 or later.
· The locator cannot have an unknown coordinate system.
· The locator or any participating locator in a composite locator cannot be
a geocoding service, including services from Portal for ArcGIS or ArcGIS
Online.
· The locator cannot contain a custom plug-in in the locator style
configuration.
Only one locator can be added to your runtime content. Create a composite
locator if you want to include multiple locators.
Extent
(optional)
Specifies the extent that will be used to select or clip features.
· Default—The extent will be based on the maximum extent of all
participating layers. This is the default.
· Union of Inputs—The maximum extent of all inputs.
· Intersection of Inputs—The minimum area common to all inputs.
· As Specified Below—Specify the minimum and maximum extent values.
· Same as Display—Extent is equal to the data frame or visible display.
Options
(optional)
Options for determining which layers will be included in the Runtime
content.
· NETWORK_DATA— Use this option to include all network data that resides
within your map document.
· FEATURE_AND_TABULAR_DATA—Use this option to include all simple features,
tables, and relationship classes that reside within your map document.
If your map contains a network dataset or a network analysis layer, you
have the option of including the network dataset in your Runtime content as a
transportation network. When including a network, all feature layers the
network references become part of the Runtime content. This may include layers
that are not part of the map. For example, if you only have a network dataset
layer in the map, your runtime content includes the streets, junctions, and
turns feature classes associated with the network.
For a network dataset to become a transportation network, there are a few
restrictions to keep in mind:
· The network dataset must be part of a geodatabase. This excludes networks
that are in SDC or shapefile format.
· The network dataset must be from ArcGIS 10.0 or later. If your network is
from an earlier version, you can upgrade your geodatabase and your network.
· The network dataset cannot have an unknown coordinate system.
· The network dataset cannot use any VB or Python script evaluators.
· The network dataset cannot use any custom COM evaluators.
· A network dataset that uses live traffic will be ported to a
transportation network, but the live traffic components are excluded since they
are not supported.
When using Python, multiple values can be entered by using a Python list,
for example, ["NETWORK_DATA", "FEATURE_AND_TABULAR_DATA"].
Optimize
for Size (optional)
Optimizes the Runtime content by reducing its size for portability to your
runtime application.
· Checked—Runtime content will be optimized for size. This is the default.
· Unchecked—Runtime content will not be optimized for size.
Optimization includes deleting all fields that are not used in renderers,
relates, or joins. OBJECTID, SHAPE, and GlobalIDs are always maintained.
Additionally,
optimization will set the precision of the spatial reference to
0.1 meters.
Package
for ArcGIS Online | Bing Maps | Google Maps
Determines whether the tiling scheme will be generated from an existing
map service or if map tiles will be generated for ArcGIS Online, Bing Maps, and
Google Maps.
· Checked—The ArcGIS Online/Bing Maps/Google Maps tiling scheme is used.
This is the default.
The ArcGIS Online/Bing Maps/Google Maps
tiling scheme allows you to overlay your cache tiles with tiles from these
online mapping services. ArcGIS Desktop includes this tiling scheme as a
built-in option when loading a tiling scheme. When you choose this tiling
scheme, the data frame of your source map document must use the WGS 1984 Web
Mercator (Auxiliary Sphere) projected coordinate system.
The ArcGIS Online/Bing Maps/Google Maps
tiling scheme is required if you'll be overlaying your package with ArcGIS
Online, Bing Maps, or Google Maps. One advantage of the ArcGIS Online/Bing Maps/Google
Maps tiling scheme is that it is widely known in the web mapping world, so your
tiles will match those of other organizations that have used this tiling
scheme. Even if you don't plan to overlay any of these well-known map services,
you may choose the tiling scheme for its interoperability potential.
The ArcGIS Online/Bing Maps/Google Maps
tiling scheme may contain scales that would be zoomed in too far to be of use
to your map. Packaging for large scales can take up much time and disk storage
space. For example, the largest scale in the tiling scheme is about 1:1,000.
Packaging the entire continental United States at this scale can take weeks and
require hundreds of gigabytes of storage. If you aren't prepared to package at
this scale level, you should remove this scale level when you create the tile
package.
· Unchecked—Tiling scheme from an existing map service will be used.
Choose this option if your organization
has created a tiling scheme for an existing service on your server and you want
to match it. Matching tiling schemes ensures that your tiles will overlay
correctly in your ArcGIS Runtime application.
If you choose this option, your source
map document should use the same coordinate system as the map with the tiling
scheme you're importing.
Tiling
Format
Specifies the format of the generated tiles.
· PNG—Use PNG to automatically select the correct format (PNG8, PNG24, or
PNG32) based on the specified Level of Detail. This is the default.
· PNG8—Use PNG 8 for overlay services that need to have a transparent
background, such as roads and boundaries. PNG 8 creates tiles of very small
size on disk with no loss of information. Do not use PNG 8 if your map contains
more than 256 colors. Imagery, hillshades, gradient fills, transparency, and
antialiasing can easily push your map over 256 colors. Even symbols such as
highway shields may have subtle antialiasing around the edges that unexpectedly
adds colors to your map.
· PNG24—You can use PNG 24 for overlay services, such as roads and
boundaries, that have more than 256 colors (if fewer than 256 colors, use PNG
8).
· PNG32—Use PNG 32 for overlay services, such as roads and boundaries, that
have more than 256 colors. PNG 32 is an especially good choice for overlay
services that have antialiasing enabled on lines or text. PNG 32 creates larger
tiles on disk than PNG 24, but the tiles are fully supported in all browsers.
· JPEG—Use this format for basemap services that have large color variation
and do not need to have a transparent background; for example, raster imagery
and very detailed vector basemaps tend to work well with JPEG. JPEG is a lossy
image format. It attempts to selectively remove data without affecting the
appearance of the image. This can cause very small tile sizes on disk, but if
your map contains vector line work or labels, it may produce too much noise or
blurry area around the lines. If this is the case, you can attempt to raise the
compression value from the default of 75. A higher value, such as 90, may
balance an acceptable quality of line work with the small tile size benefit of
the JPEG.It's up to you to decide what image quality you consider acceptable.
If you are willing to accept a minor amount of noise in the images, you may
save large amounts of disk space by choosing JPEG. The smaller tile size also
means the application can download the tiles faster.
· MIXED—A mixed package uses JPEG in the center of the package with PNG 32
on the edge of the package. Use the mixed mode when you want to cleanly overlay
raster packages on other layers.When a mixed package is created, PNG 32 tiles
are created anywhere that transparency is detected (in other words, anywhere
that the data frame background is visible). The rest of the tiles are built
using JPEG. This keeps the average file size down while providing you with a
clean overlay on top of other packages. If you do not use the mixed mode
package in this scenario, you will see a nontransparent collar around the
periphery of your image where it overlaps the other package.
Maximum
Level Of Detail
Specify the number of scale levels at which tiles will be generated for
the package. Possible values are 1 through 20.
Service
(optional)
Specifies the name of the map service or the XML files to use for the
tiling scheme. This parameter is required only when the Package for ArcGIS
Online | Bing Maps | Google Maps parameter is unchecked.
2.
Output Folder
The output folder that
will contain the consolidated data. This folder can then be deployed to mobile
devices to be used within ArcGIS Runtime-based applications.
The output folder and
its Runtime content is not intended to be used outside of a Runtime
application.
3.
Input Basemap (optional)
Input basemap layer that
will be included in the Runtime content.
Esri-provided basemaps
such as Imagery, Streets, Topographic, and so on, are not supported.
4.
Input Locator (optional)
Input locator (.loc)
that will be included in the Runtime content.
There are a few restrictions on
which locators can be added to the Runtime content:
- The locator must be created with ArcGIS 10.0 or later.
- The locator cannot have an unknown coordinate system.
- The locator or any participating locator in a composite locator
cannot be a geocoding service, including services from Portal for ArcGIS or
ArcGIS Online.
- The locator cannot contain a custom plug-in in the locator style
configuration.
Only one locator can be
added to your runtime content.
Create a composite locator if you want to
include multiple locators.
5.
Extent (optional)
Specifies the extent
that will be used to select or clip features.
- Default—The extent will be based on the maximum extent of all
participating layers. This is the default.
- Union of Inputs—The maximum extent of all inputs.
- Intersection of Inputs—The minimum area common to all inputs.
- As Specified Below—Specify the minimum and maximum extent values.
- Same as Display—Extent is equal to the data frame or visible
display.
6.
Options (optional)
Options for determining which layers will be included in the Runtime content.
- NETWORK_DATA— Use this option to include all network data that resides
within your map document.
- FEATURE_AND_TABULAR_DATA—Use this option to include all simple features,
tables, and relationship classes that reside within your map document.
If your map contains a network dataset or a network analysis layer, you have
the option of including the network dataset in your Runtime content as a
transportation network. When including a network, all feature layers the network
references become part of the Runtime content. This may include layers that are
not part of the map. For example, if you only have a network dataset layer in
the map, your runtime content includes the streets, junctions, and turns feature
classes associated with the network.
For a network dataset to become a transportation network, there are a few
restrictions to keep in mind:
- The network dataset must be part of a geodatabase. This excludes networks
that are in SDC or shapefile format.
- The network dataset must be from ArcGIS 10.0 or later. If your network is
from an earlier version, you can upgrade your geodatabase and your network.
- The network dataset cannot have an unknown coordinate system.
- The network dataset cannot use any VB or Python script evaluators.
- The network dataset cannot use any custom COM evaluators.
- A network dataset that uses live traffic will be ported to a transportation
network, but the live traffic components are excluded since they are not
supported.
When using Python, multiple values can be entered by using a Python list, for
example, ["NETWORK_DATA", "FEATURE_AND_TABULAR_DATA"].
Optimize for Size
(optional)
Optimizes the Runtime content by reducing its size for portability to your
runtime application.
- Checked—Runtime content will be optimized for size. This is the default.
- Unchecked—Runtime content will not be optimized for size.
Optimization includes deleting all fields that are not used in renderers,
relates, or joins. OBJECTID, SHAPE, and GlobalIDs are always maintained.
Additionally, optimization will set the precision of the spatial reference to
0.1 meters.
Package for ArcGIS
Online | Bing Maps | Google Maps
Determines whether the tiling scheme will be generated from an existing map
service or if map tiles will be generated for ArcGIS Online, Bing Maps, and
Google Maps.
- Checked—The ArcGIS Online/Bing Maps/Google Maps tiling scheme is used. This
is the default.
The ArcGIS Online/Bing Maps/Google Maps tiling scheme allows you to overlay
your cache tiles with tiles from these online mapping services. ArcGIS Desktop
includes this tiling scheme as a built-in option when loading a tiling scheme.
When you choose this tiling scheme, the data frame of your source map document
must use the WGS 1984 Web Mercator (Auxiliary Sphere) projected coordinate
system.
The ArcGIS Online/Bing Maps/Google Maps tiling scheme is required if you'll
be overlaying your package with ArcGIS Online, Bing Maps, or Google Maps. One
advantage of the ArcGIS Online/Bing Maps/Google Maps tiling scheme is that it is
widely known in the web mapping world, so your tiles will match those of other
organizations that have used this tiling scheme. Even if you don't plan to
overlay any of these well-known map services, you may choose the tiling scheme
for its interoperability potential.
The ArcGIS Online/Bing Maps/Google Maps tiling scheme may contain scales that
would be zoomed in too far to be of use to your map. Packaging for large scales
can take up much time and disk storage space. For example, the largest scale in
the tiling scheme is about 1:1,000. Packaging the entire continental United
States at this scale can take weeks and require hundreds of gigabytes of
storage. If you aren't prepared to package at this scale level, you should
remove this scale level when you create the tile package.
- Unchecked—Tiling scheme from an existing map service will be used.
Choose this option if your organization has created a tiling scheme for an
existing service on your server and you want to match it.
Matching tiling
schemes ensures that your tiles will overlay correctly in your ArcGIS Runtime
application.
If you choose this option, your source map document should use the same
coordinate system as the map with the tiling scheme you're
importing.
Tiling Format
Specifies the format of the generated tiles.
- PNG—Use PNG to automatically select the correct format (PNG8, PNG24, or
PNG32) based on the specified Level of Detail. This is the default.
- PNG8—Use PNG 8 for overlay services that need to have a transparent
background, such as roads and boundaries. PNG 8 creates tiles of very small size
on disk with no loss of information. Do not use PNG 8 if your map contains more
than 256 colors. Imagery, hillshades, gradient fills, transparency, and
antialiasing can easily push your map over 256 colors. Even symbols such as
highway shields may have subtle antialiasing around the edges that unexpectedly
adds colors to your map.
- PNG24—You can use PNG 24 for overlay services, such as roads and boundaries,
that have more than 256 colors (if fewer than 256 colors, use PNG 8).
- PNG32—Use PNG 32 for overlay services, such as roads and boundaries, that
have more than 256 colors. PNG 32 is an especially good choice for overlay
services that have antialiasing enabled on lines or text. PNG 32 creates larger
tiles on disk than PNG 24, but the tiles are fully supported in all browsers.
- JPEG—Use this format for basemap services that have large color variation
and do not need to have a transparent background; for example, raster imagery
and very detailed vector basemaps tend to work well with JPEG. JPEG is a lossy
image format. It attempts to selectively remove data without affecting the
appearance of the image. This can cause very small tile sizes on disk, but if
your map contains vector line work or labels, it may produce too much noise or
blurry area around the lines. If this is the case, you can attempt to raise the
compression value from the default of 75. A higher value, such as 90, may
balance an acceptable quality of line work with the small tile size benefit of
the JPEG.It's up to you to decide what image quality you consider acceptable. If
you are willing to accept a minor amount of noise in the images, you may save
large amounts of disk space by choosing JPEG. The smaller tile size also means
the application can download the tiles faster.
- MIXED—A mixed package uses JPEG in the center of the package with PNG 32 on
the edge of the package. Use the mixed mode when you want to cleanly overlay
raster packages on other layers.When a mixed package is created, PNG 32 tiles
are created anywhere that transparency is detected (in other words, anywhere
that the data frame background is visible). The rest of the tiles are built
using JPEG. This keeps the average file size down while providing you with a
clean overlay on top of other packages. If you do not use the mixed mode package
in this scenario, you will see a nontransparent collar around the periphery of
your image where it overlaps the other package.
Maximum Level Of
Detail
Specify the number of scale levels at which tiles will be generated for the
package. Possible values are 1 through 20.
7.
Optimize for Size (optional)
Optimizes the Runtime
content by reducing its size for portability to your runtime application.
- Checked—Runtime content will be optimized for size. This is the
default.
- Unchecked—Runtime content will not be optimized for size.
Optimization includes
deleting all fields that are not used in renderers, relates, or joins.
OBJECTID, SHAPE, and GlobalIDs are always maintained. Additionally,
optimization will set the precision of the spatial reference to 0.1 meters.
Package
for ArcGIS Online | Bing Maps | Google Maps
Determines whether the tiling scheme will be generated from an existing
map service or if map tiles will be generated for ArcGIS Online, Bing Maps, and
Google Maps.
· Checked—The ArcGIS Online/Bing Maps/Google Maps tiling scheme is used.
This is the default.
The ArcGIS Online/Bing Maps/Google Maps
tiling scheme allows you to overlay your cache tiles with tiles from these
online mapping services. ArcGIS Desktop includes this tiling scheme as a
built-in option when loading a tiling scheme. When you choose this tiling
scheme, the data frame of your source map document must use the WGS 1984 Web
Mercator (Auxiliary Sphere) projected coordinate system.
The ArcGIS Online/Bing Maps/Google Maps
tiling scheme is required if you'll be overlaying your package with ArcGIS
Online, Bing Maps, or Google Maps. One advantage of the ArcGIS Online/Bing
Maps/Google Maps tiling scheme is that it is widely known in the web mapping
world, so your tiles will match those of other organizations that have used
this tiling scheme. Even if you don't plan to overlay any of these well-known
map services, you may choose the tiling scheme for its interoperability
potential.
The ArcGIS Online/Bing Maps/Google Maps
tiling scheme may contain scales that would be zoomed in too far to be of use
to your map. Packaging for large scales can take up much time and disk storage
space. For example, the largest scale in the tiling scheme is about 1:1,000.
Packaging the entire continental United States at this scale can take weeks and
require hundreds of gigabytes of storage. If you aren't prepared to package at
this scale level, you should remove this scale level when you create the tile
package.
· Unchecked—Tiling scheme from an existing map service will be used.
Choose this option if your organization
has created a tiling scheme for an existing service on your server and you want
to match it. Matching tiling schemes ensures that your tiles will overlay
correctly in your ArcGIS Runtime application.
If you choose this option, your source
map document should use the same coordinate system as the map with the tiling
scheme you're importing.
Tiling
Format
Specifies the format of the generated tiles.
· PNG—Use PNG to automatically select the correct format (PNG8, PNG24, or
PNG32) based on the specified Level of Detail. This is the default.
· PNG8—Use PNG 8 for overlay services that need to have a transparent
background, such as roads and boundaries. PNG 8 creates tiles of very small
size on disk with no loss of information. Do not use PNG 8 if your map contains
more than 256 colors. Imagery, hillshades, gradient fills, transparency, and
antialiasing can easily push your map over 256 colors. Even symbols such as
highway shields may have subtle antialiasing around the edges that unexpectedly
adds colors to your map.
· PNG24—You can use PNG 24 for overlay services, such as roads and
boundaries, that have more than 256 colors (if fewer than 256 colors, use PNG
8).
· PNG32—Use PNG 32 for overlay services, such as roads and boundaries, that
have more than 256 colors. PNG 32 is an especially good choice for overlay
services that have antialiasing enabled on lines or text. PNG 32 creates larger
tiles on disk than PNG 24, but the tiles are fully supported in all browsers.
· JPEG—Use this format for basemap services that have large color variation
and do not need to have a transparent background; for example, raster imagery
and very detailed vector basemaps tend to work well with JPEG. JPEG is a lossy
image format. It attempts to selectively remove data without affecting the
appearance of the image. This can cause very small tile sizes on disk, but if
your map contains vector line work or labels, it may produce too much noise or
blurry area around the lines. If this is the case, you can attempt to raise the
compression value from the default of 75. A higher value, such as 90, may
balance an acceptable quality of line work with the small tile size benefit of
the JPEG.It's up to you to decide what image quality you consider acceptable.
If you are willing to accept a minor amount of noise in the images, you may
save large amounts of disk space by choosing JPEG. The smaller tile size also
means the application can download the tiles faster.
· MIXED—A mixed package uses JPEG in the center of the package with PNG 32
on the edge of the package. Use the mixed mode when you want to cleanly overlay
raster packages on other layers.When a mixed package is created, PNG 32 tiles
are created anywhere that transparency is detected (in other words, anywhere
that the data frame background is visible). The rest of the tiles are built
using JPEG. This keeps the average file size down while providing you with a
clean overlay on top of other packages. If you do not use the mixed mode
package in this scenario,
you will see a nontransparent collar around the
periphery of your image where it overlaps the other package.
Maximum
Level Of Detail
Specify the number of scale levels at which tiles will be generated for
the package. Possible values are 1 through 20.
Service
(optional)
Specifies the name of the map service or the XML files to use for the
tiling scheme. This parameter is required only when the Package for ArcGIS
Online | Bing Maps | Google Maps parameter is unchecked.
8.
Package for ArcGIS Online | Bing Maps | Google Maps
Determines whether the tiling scheme will be generated from an existing map
service or if map tiles will be generated for ArcGIS Online, Bing Maps, and
Google Maps.
- Checked—The ArcGIS Online/Bing Maps/Google Maps tiling scheme is used. This
is the default.
The ArcGIS Online/Bing Maps/Google Maps tiling scheme allows you to overlay
your cache tiles with tiles from these online mapping services. ArcGIS Desktop
includes this tiling scheme as a built-in option when loading a tiling scheme.
When you choose this tiling scheme, the data frame of your source map document
must use the WGS 1984 Web Mercator (Auxiliary Sphere) projected coordinate
system.
The ArcGIS Online/Bing Maps/Google Maps tiling scheme is required if you'll
be overlaying your package with ArcGIS Online, Bing Maps, or Google Maps. One
advantage of the ArcGIS Online/Bing Maps/Google Maps tiling scheme is that it is
widely known in the web mapping world, so your tiles will match those of other
organizations that have used this tiling scheme. Even if you don't plan to
overlay any of these well-known map services, you may choose the tiling scheme
for its interoperability potential.
The ArcGIS Online/Bing Maps/Google Maps tiling scheme may contain scales that
would be zoomed in too far to be of use to your map. Packaging for large scales
can take up much time and disk storage space. For example, the largest scale in
the tiling scheme is about 1:1,000. Packaging the entire continental United
States at this scale can take weeks and require hundreds of gigabytes of
storage. If you aren't prepared to package at this scale level, you should
remove this scale level when you create the tile package.
- Unchecked—Tiling scheme from an existing map service will be used.
Choose this option if your organization has created a tiling scheme for an
existing service on your server and you want to match it. Matching tiling
schemes ensures that your tiles will overlay correctly in your ArcGIS Runtime
application.
If you choose this option, your source map document should use the same
coordinate system as the map with the tiling scheme you're
importing.
Tiling Format
Specifies the format of the generated tiles.
- PNG—Use PNG to automatically select the correct format (PNG8, PNG24, or
PNG32) based on the specified Level of Detail. This is the default.
- PNG8—Use PNG 8 for overlay services that need to have a transparent
background, such as roads and boundaries. PNG 8 creates tiles of very small size
on disk with no loss of information. Do not use PNG 8 if your map contains more
than 256 colors. Imagery, hillshades, gradient fills, transparency, and
antialiasing can easily push your map over 256 colors. Even symbols such as
highway shields may have subtle antialiasing around the edges that unexpectedly
adds colors to your map.
- PNG24—You can use PNG 24 for overlay services, such as roads and boundaries,
that have more than 256 colors (if fewer than 256 colors, use PNG 8).
- PNG32—Use PNG 32 for overlay services, such as roads and boundaries, that
have more than 256 colors. PNG 32 is an especially good choice for overlay
services that have antialiasing enabled on lines or text. PNG 32 creates larger
tiles on disk than PNG 24, but the tiles are fully supported in all browsers.
- JPEG—Use this format for basemap services that have large color variation
and do not need to have a transparent background; for example, raster imagery
and very detailed vector basemaps tend to work well with JPEG. JPEG is a lossy
image format. It attempts to selectively remove data without affecting the
appearance of the image. This can cause very small tile sizes on disk, but if
your map contains vector line work or labels, it may produce too much noise or
blurry area around the lines. If this is the case, you can attempt to raise the
compression value from the default of 75. A higher value, such as 90, may
balance an acceptable quality of line work with the small tile size benefit of
the JPEG.It's up to you to decide what image quality you consider acceptable. If
you are willing to accept a minor amount of noise in the images, you may save
large amounts of disk space by choosing JPEG. The smaller tile size also means
the application can download the tiles faster.
- MIXED—A mixed package uses JPEG in the center of the package with PNG 32 on
the edge of the package. Use the mixed mode when you want to cleanly overlay
raster packages on other layers.When a mixed package is created, PNG 32 tiles
are created anywhere that transparency is detected (in other words, anywhere
that the data frame background is visible). The rest of the tiles are built
using JPEG. This keeps the average file size down while providing you with a
clean overlay on top of other packages. If you do not use the mixed mode package
in this scenario, you will see a nontransparent collar around the periphery of
your image where it overlaps the other package.
Maximum Level Of
Detail
Specify the number of scale levels at which tiles will be generated for the
package. Possible values are 1 through 20.
9.
Tiling Format
Specifies the format of the generated tiles.
- PNG—Use PNG to automatically select the correct format (PNG8, PNG24, or
PNG32) based on the specified Level of Detail. This is the default.
- PNG8—Use PNG 8 for overlay services that need to have a transparent
background, such as roads and boundaries. PNG 8 creates tiles of very small size
on disk with no loss of information. Do not use PNG 8 if your map contains more
than 256 colors. Imagery, hillshades, gradient fills, transparency, and
antialiasing can easily push your map over 256 colors. Even symbols such as
highway shields may have subtle antialiasing around the edges that unexpectedly
adds colors to your map.
- PNG24—You can use PNG 24 for overlay services, such as roads and boundaries,
that have more than 256 colors (if fewer than 256 colors, use PNG 8).
- PNG32—Use PNG 32 for overlay services, such as roads and boundaries, that
have more than 256 colors. PNG 32 is an especially good choice for overlay
services that have antialiasing enabled on lines or text. PNG 32 creates larger
tiles on disk than PNG 24, but the tiles are fully supported in all browsers.
- JPEG—Use this format for basemap services that have large color variation
and do not need to have a transparent background; for example, raster imagery
and very detailed vector basemaps tend to work well with JPEG. JPEG is a lossy
image format. It attempts to selectively remove data without affecting the
appearance of the image.
This can cause very small tile sizes on disk, but if
your map contains vector line work or labels, it may produce too much noise or
blurry area around the lines. If this is the case, you can attempt to raise the
compression value from the default of 75. A higher value, such as 90, may
balance an acceptable quality of line work with the small tile size benefit of
the JPEG.It's up to you to decide what image quality you consider acceptable. If
you are willing to accept a minor amount of noise in the images, you may save
large amounts of disk space by choosing JPEG. The smaller tile size also means
the application can download the tiles faster.
- MIXED—A mixed package uses JPEG in the center of the package with PNG 32 on
the edge of the package. Use the mixed mode when you want to cleanly overlay
raster packages on other layers.When a mixed package is created, PNG 32 tiles
are created anywhere that transparency is detected (in other words, anywhere
that the data frame background is visible). The rest of the tiles are built
using JPEG. This keeps the average file size down while providing you with a
clean overlay on top of other packages. If you do not use the mixed mode package
in this scenario, you will see a nontransparent collar around the periphery of
your image where it overlaps the other package.
Maximum Level Of
Detail
Specify the number of scale levels at which tiles will be generated for the
package. Possible values are 1 through 20.
10.
Maximum Level of Detail
Specify the number of
scale levels at which tiles will be generated for the package. Possible values
are 1 through 20.
11.
Service (optional)
Specifies the name of
the map service or the XML files to use for the tiling scheme. This parameter
is required only when the Package for ArcGIS Online | Bing Maps | Google Maps
parameter is unchecked.

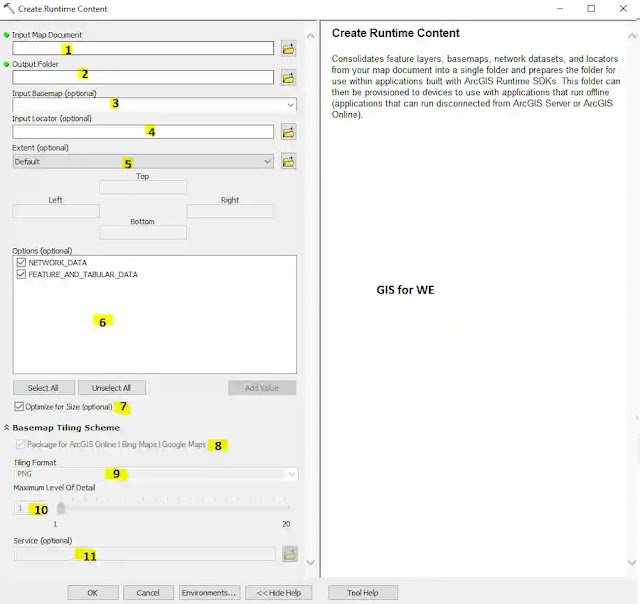

Comments
Post a Comment