Batch Project, Convert Coordinate Notation and Create Custom Geographic Transformation Tools
Batch Project
How to Batch Project Tool
in ArcToolbox ArcMap ArcGIS??
Batch Project
Path to access the tool
:
Batch
Project Tool, Projections and Transformations Toolset, Data Management Tools Toolbox
Batch
Project
Changes the coordinate
system of a set of input feature classes or feature datasets to a common
coordinate system. To change the coordinate system of a single feature class or
dataset use the Project tool.
1. Input Feature Class or Dataset
The input feature
classes or feature datasets whose coordinates are to be converted.
2. Output Workspace
The location of each new
output feature class or feature dataset.
3. Output Coordinate System (optional)
The coordinate system to
be used to project the inputs. The default value is set based on the output
coordinate system environment.
4. Template dataset (optional)
The feature class or the
feature dataset used to specify the output coordinate system used for
projection.
5. Transformation (optional)
Name of the geographic transformation to be applied to convert data between two geographic coordinate systems (datums).
Convert Coordinate Notation
How to Convert Coordinate Notation Tool in Arc Toolbox ArcMap ArcGIS??
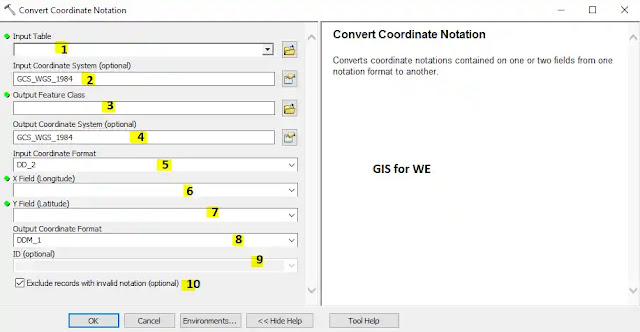 |
| Convert Coordinate Notation |
Path to access the tool
:
Convert
Coordinate Notation Tool, Projections and Transformations Toolset, Data Management Tools Toolbox
Convert
Coordinate Notation
Converts coordinate
notations contained on one or two fields from one notation format to another.
1. Input Table
The table can be a text
file or table. Point features are also valid.
2. Input Coordinate System (optional)
Spatial reference of the
input data. If the input spatial reference cannot be obtained from the input
table, a default of GCS_WGS_1984 is used.
3. Output Feature Class
The output point feature
class. The attribute table will contain all fields of the input table along
with the fields containing converted values in the output format.
4. Output Coordinate System (optional)
Spatial reference of the
output feature class. The default is GCS_WGS_1984.
The tool projects the
output to the spatial reference specified. If the input and output coordinate
systems are in a different datum, then a default transformation is used based
on the coordinate systems of the input and the output and the extent of the
data.
5. Input Coordinate Format
Coordinate format of the input fields. The default is DD_2.
- DD_1—Both longitude and latitude values are in a single field. Two values are separated by a space, a comma, or a slash.
- DD_2—Longitude and latitude values are in two separate fields.
- DDM_1—Both longitude and latitude values are in a single field. Two values are separated by a space, a comma, or a slash.
- DDM_2— Longitude and latitude values are in two separate fields.
- DMS_1—Both longitude and latitude values are in a single field. Two values are separated by a space, a comma, or a slash.
- DMS_2—Longitude and latitude values are in two separate fields.
- GARS—Global Area Reference System. Based on latitude and longitude, it divides and subdivides the world into cells.
- GEOREF—World Geographic Reference System. A grid-based system that divides the world into 15-degree quadrangles and then subdivides into smaller quadrangles.
- UTM_ZONES—The letter N or S after the UTM zone number designates only North or South hemisphere.
- UTM_BANDS—The letter after the UTM zone number designates one of the 20 latitude bands. N or S does not designate a hemisphere.
- USNG—United States National Grid. Almost exactly the same as MGRS but uses North American Datum 1983 (NAD83) as its datum.
- MGRS—Military Grid Reference System. Follows the UTM coordinates and divides the world into 6-degree longitude and 20 latitude bands, but MGRS then further subdivides the grid zones into smaller 100,000-meter grids. These 100,000-meter grids are then divided into 10,000-meter, 1,000-meter, 100-meter, 10-meter, and 1-meter grids.
- SHAPE—Only available when a point feature layer is selected as input. The coordinates of each point are used to define the output format.
DD, DDM, DMS, and UTM
are also valid keywords; they can be used just by typing in (on dialog) or
passing the value in scripting. However, keywords with underscore and a
qualifier tell more about the field values.
6. X Field (Longitude)
A field from the input
table containing the longitude value. For DD_2, DD_NUMERIC, DDM_2, and DMS_2,
this is the longitude field.
For DD_1, DDM_1, and
DMS_1, this field contains both latitude and longitude values in a single
string.
For GARS, GEOREF,
UTM_ZONES, UTM_BANDS, USNG, and MGRS, this field contains an alphanumeric
notation in a single text field.
The Y Field (Latitude)
parameter is disabled when one of the single-string formats is chosen.
7. Y Field (Latitude)
A field from the input
table containing the latitude value. For DD_2, DD_NUMERIC, DDM_2, and DMS_2,
this is the latitude field.
For DD_1, DDM_1, and
DMS_1, this field contains both latitude and longitude values in a single
string.
For GARS, GEOREF, UTM_ZONES,
UTM_BANDS, USNG, and MGRS, this field contains an alphanumeric notation in a
single text field.
This parameter is
disabled when one of the single-string formats is chosen.
8. Output Coordinate Format
Coordinate format to
which the input notations will be converted. The default is DD_2.
- DD_1—Both longitude and latitude values are in a single field. Two values are separated by a space, a comma, or a slash.
- DD_2—Longitude and latitude values are in two separate fields.
- DDM_1—Both longitude and latitude values are in a single field. Two values are separated by a space, a comma, or a slash.
- DDM_2— Longitude and latitude values are in two separate fields.
- DMS_1—Both longitude and latitude values are in a single field. Two values are separated by a space, a comma, or a slash.
- DMS_2—Longitude and latitude values are in two separate fields.
- GARS—Global Area Reference System. Based on latitude and longitude, it divides and subdivides the world into cells.
- GEOREF—World Geographic Reference System. A grid-based system that divides the world into 15-degree quadrangles and then subdivides into smaller quadrangles.
- UTM_ZONES—The letter N or S after the UTM zone number designates only North or South hemisphere.
- UTM_BANDS—The letter after the UTM zone number designates one of the 20 latitude bands. N or S does not designate a hemisphere.
- USNG—United States National Grid. Almost exactly the same as MGRS but uses North American Datum 1983 (NAD83) as its datum.
- MGRS—Military Grid Reference System. Follows the UTM coordinates and divides the world into 6-degree longitude and 20 latitude bands, but MGRS then further subdivides the grid zones into smaller 100,000-meter grids. These 100,000-meter grids are then divided into 10,000-meter, 1,000-meter, 100-meter, 10-meter, and 1-meter grids.
- SHAPE—Only available when a point feature layer is selected as input. The coordinates of each point are used to define the output format.
9. ID (optional)
This parameter is no
longer used as all fields are transferred to output table.
10. Exclude records with invalid notation (optional)
When Exclude records with invalid notation is checked, the output will only convert valid notations to points. Otherwise, invalid records will be included as null geometry.
- Unchecked—Only valid records are converted to points in the output. This is the default.
- Checked—Valid records are converted to points in the output and invalid records will be included as null geometry.
Create Custom Geographic Transformation
How to Create Custom
Geographic Transformation Tool in Arc Toolbox ArcMap ArcGIS??
Create Custom Geographic Transformation
Path to access the tool
:
Create
Custom Geographic Transformation Tool,
Projections and
Transformations Toolset, Data Management Tools
Toolbox
Create
Custom Geographic Transformation
Creates a transformation method for converting data between two geographic coordinate systems or datums. The output of this tool can be used as a transformation method for any tool with a parameter that requires a geographic transformation.
1. Geographic Transformation Name
Name of the custom
transformation method.
All custom geographic transformation files are saved with a .gtf extension and stored in the ESRI\<ArcGIS product>\ArcToolbox\CustomTransformations folder under the user's Application Data folder. The CustomTransformations folder is created by the tool if it does not exist. If the Application Data folder is read-only or hidden, the output is created in ArcToolbox\CustomTransformations under the user's temp folder. The location or name of the Application Data and temp folders is dependent on the operating system.
- In any Windows operating system the Application Data folder is located at %appdata% and the user's Temp folder is located at %temp%. Entering%appdata% in a command window it will return the AppData file location. Entering %temp% will return the temp folder location.
- In Unix systems, the tmp and Application Data folders are located in the user's home directory, under $HOME and $TMP, respectively. Typing /tmp in a terminal will return the location.
2. Input Geographic Coordinate System
The starting geographic coordinate system.
3. Output Geographic Coordinate System
The final geographic
coordinate system.
4. Custom Geographic Transformation
Select a transformation method from the drop-down list that will be used to transform the data from the input geographic coordinate system to the output geographic coordinate system. Once chosen, its parameters will appear in the table for editing.

Comments
Post a Comment